ブログの記事を書くには、下書きツールを使うのがおすすめです。
とくにおすすめの下書きツールは『Googleドキュメント』です。
わたしのブログ下書きツールは『Googleドキュメント』
メモには『スプレッドシート』を使ってます。
ブログ記事の下書きってどうするのかな?
Googleドキュメントの使い方を教えてほしい!
では、初心者さん向けにブログ下書きツール
『Googleドキュメント』の機能や使い方を解説していきますね。
- ブログで下書きツールを使うメリット
- ブログの下書きにGoogleドキュメントを使うメリット・デメリット
- Googleドキュメントの使い方(初心者向け)
「WordPressブログの始め方」はこちらの記事でくわしく解説しています。




ブログで下書きツールを使うメリット


ブログで下書きツールを使うメリットを見ていきましょう。
いつでもどこでも作業が可能
ツールを使えば、家でも外でも、ちょっと書きたくなった時に、文章を書き込むことができます。
空き時間に文章を作成・編集できるのはかなり便利です。
記事の管理がしやすい
下書きと公開済みの記事を区別して管理できるため、ブログの運営が効率的になります。
未完了の記事と完了した記事を一元管理できます。
Googleドキュメントでブログを書くメリット
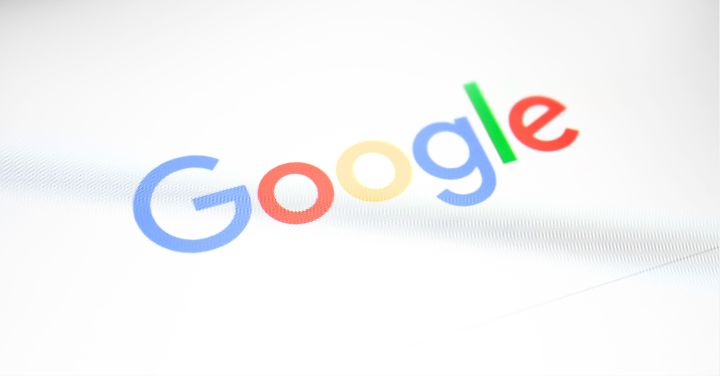
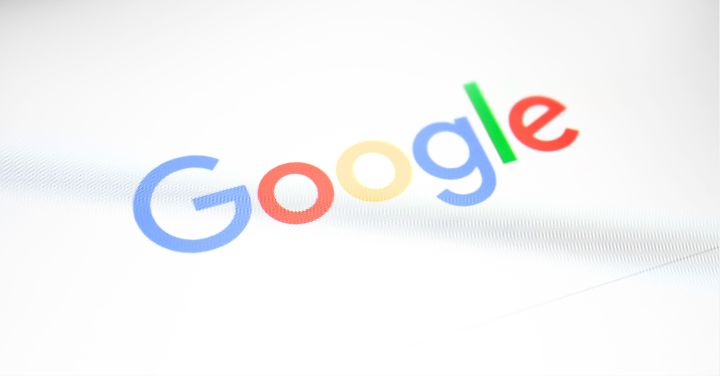
Googleドキュメントは、Googleが提供している無料で使えるオンライン文書作成ツールです。
Webブラウザ上で使用できるため、パソコンやタブレット、スマートフォンなど、あらゆるデバイスからアクセスできます。
では、Googleドキュメントでブログを書くメリットを見ていきましょう。
無料で利用できる
Googleドキュメントは、無料で利用できるツールです。
そのため、パソコンやスマートフォンがあれば、どこからでもブログを書くことができます。
インストールや設定などの手間がかかりません。
自動保存機能
パソコンもスマホも自動保存してくれます。
Googleドキュメントで入力した記事を保存したいときや、上書き保存したいときも、内容を更新すれば勝手に保存してくれます。
作業中のデータを自動で保存するため、意図せずデータが失われる心配がありません。
かなり便利でうれしい機能ですね。
どこからでもアクセスできる
Googleドキュメントは、クラウド上に保存されます。
そのため、パソコンやスマートフォンなどの端末を問わず、どこからでもアクセスすることができます。
万が一パソコンが故障しても、データが失われることはありません。
文字装飾などがコピペで反映される
Googleドキュメントで書いた設定は、WordPressにコピペ(コピー&ペースト)しても反映されます。
下書きである程度構成できていると、あとの記事修正もラクになります。
いろんな方法があるので、自分に合ったやり方を見つければいいとおもいます。
| コピペで反映される編集メニュー | コピペで反映されない編集メニュー |
|---|---|
| 見出し 段落 太字 リスト 表 画像 テキストリンク | タイトル 下線 中央寄せ・右寄せ 文字の色 |
他Googleドキュメントのメリット
- WordPressとの相性がいい
- 同期スピードがはやい
- 音声入力ができる
- 文書を翻訳できる
とにかくメリットが多いのでおすすめです。
Googleドキュメントは、文書作成に必要な機能がそろっていて、使い方も簡単です。
Googleアカウントを持っていれば、だれでも無料で利用できるので、文書作成に最適なツールといえますね。


Googleドキュメントでブログを書くデメリット
Googleアカウントが必要です。
ですが、Googleアカウントを作るのは簡単です。
記事を効率的に書くのにも、ちょっとしたスキマ時間を有効活用するにも、Googleドキュメントはとても便利ですよ。
Googleアカウントを作りたい方は下記をご確認くださいね。
Googleドキュメントの基本機能
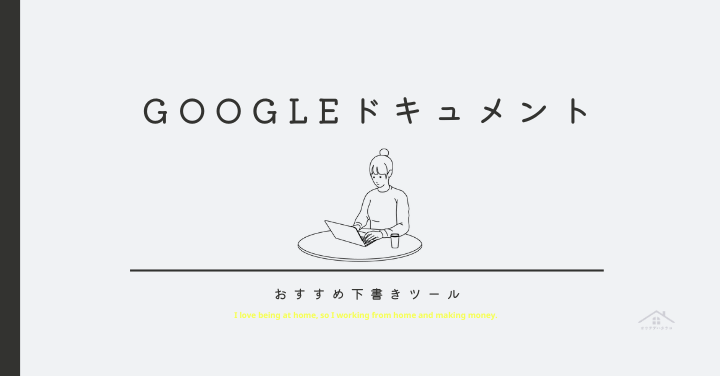
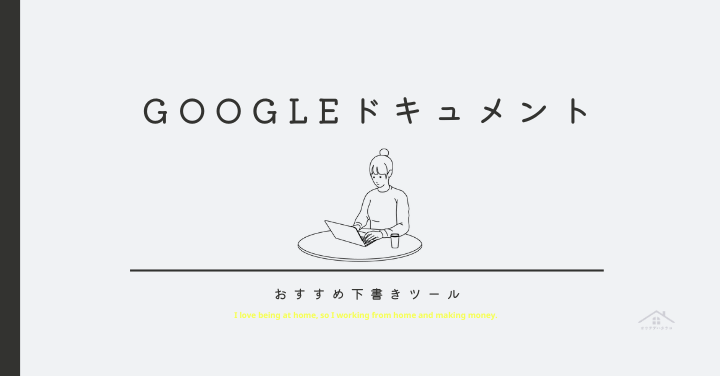
Googleドキュメントとは
Googleが無料提供しているオンラインでドキュメントの作成・編集ができる文章作成ツールです。
Microsoft Word のような文書をWeb上で作ることができます。
基本的な機能
テキスト入力
文章を打ち込むことができます。
テキスト編集
文字のサイズ、色、スタイルなどを変更できます。
段落スタイル
箇条書き、番号付きリストなどのスタイルを適用できます。
画像挿入
画像を文中に挿入することができます。
テーブルの作成
テーブルを簡単に作成できます。
共同編集
共有リンクを発行すると、他の人もすぐに編集できます。
他の機能
- インターネットに接続されていれば、どこからでもアクセス可能
- リアルタイムで編集内容が反映される
- バージョン履歴が保存される
- 文書を共有できる
- コメントや提案を残せる
- 文書を翻訳できる
- 文書を音声で読み上げられる
- 文書を印刷できる
Googleドキュメントの使い方
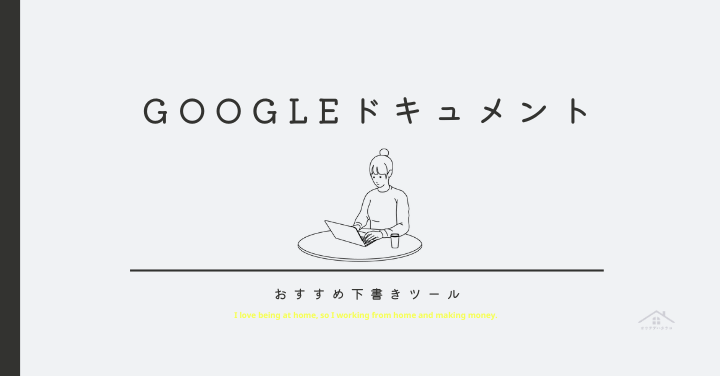
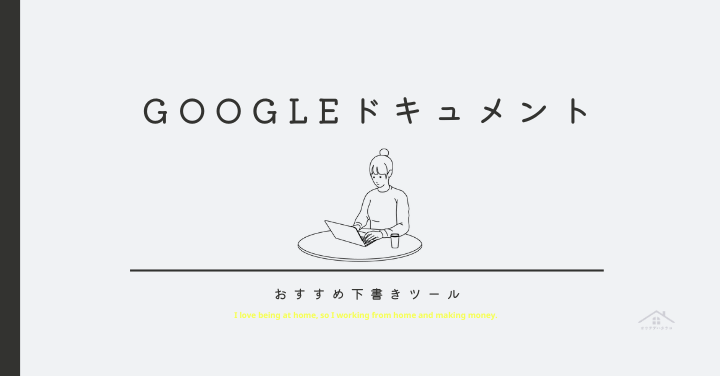
Googleドキュメントの使い方をかんたんにご紹介します。
新規文書作成
新規ドキュメントの作成は、 Googleドライブを使うと便利です。
Googleドライブは下記からご確認ください。
- Googleドライブのホーム画面から
- 左上の「新規」をクリックします。
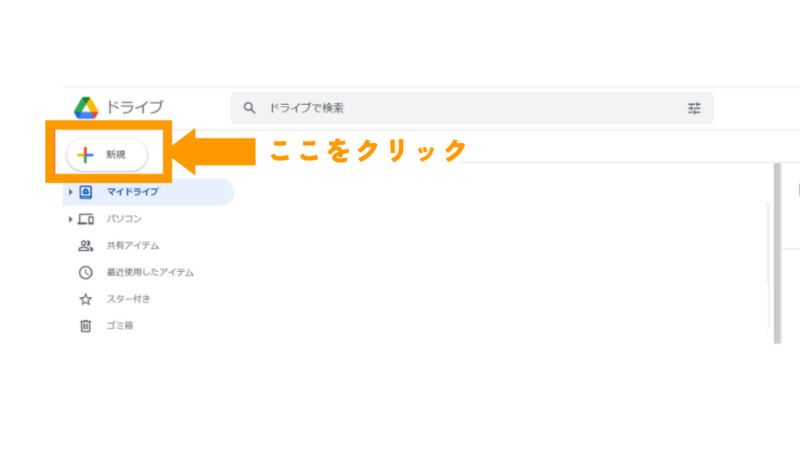
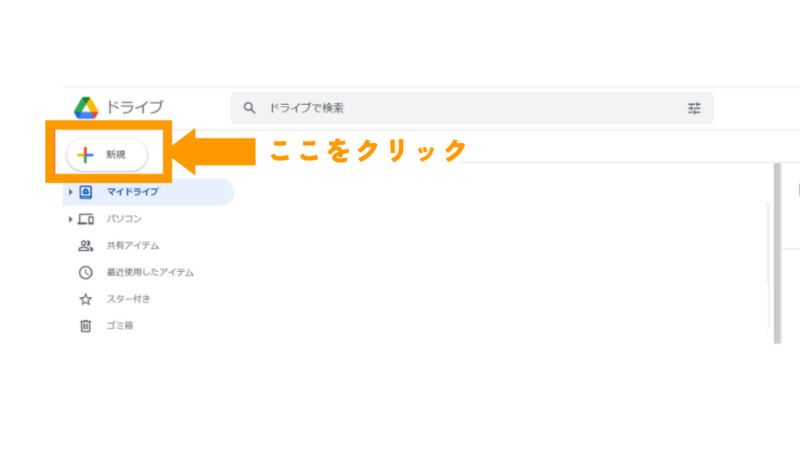
- 「Google ドキュメント 」を選択します。
- 「スプレッドシート」もここから作れますよ。
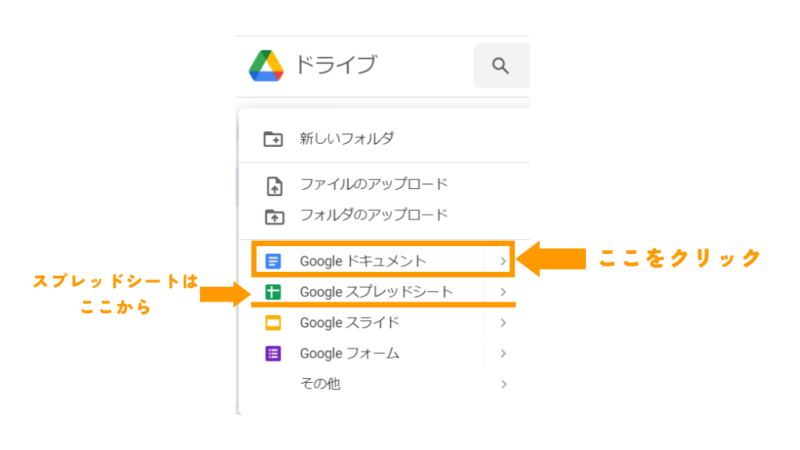
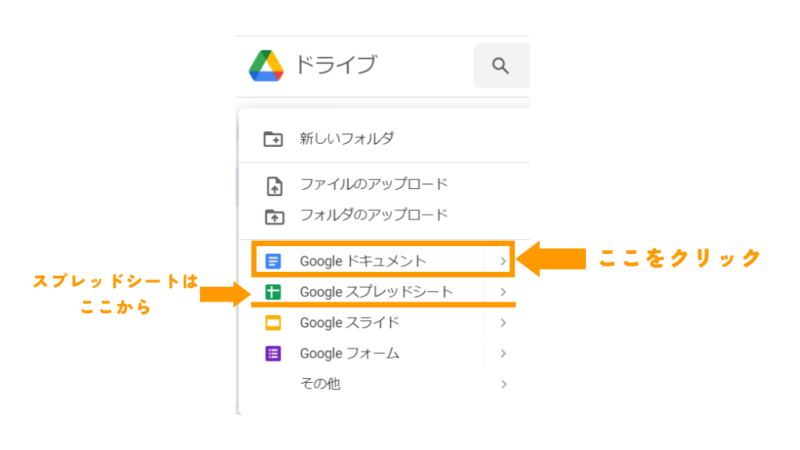
ページが出てきたら、文章を書きます。
タイトルは、左上のタイトルが表示されている部分で編集できます。
文字装飾
文字の装飾は上の「ツールバー」を使って装飾できます。
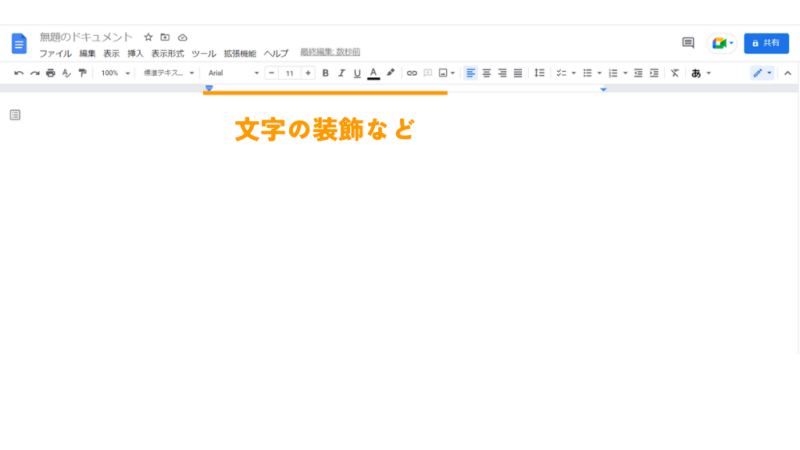
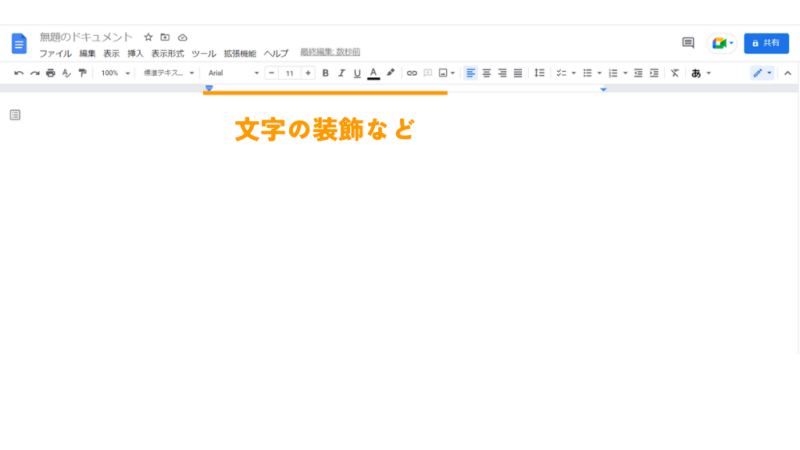
Googleドキュメントは
- 文字フォント
- サイズの変更
- 太字
- 斜体
- 下線
- マーカー
などの装飾ができます。
音声入力
Googleドキュメントには、音声入力で文章を作成できる機能があります。
音声入力の使い方
- 編集画面上の「ツール」から「音声入力」を選択します。
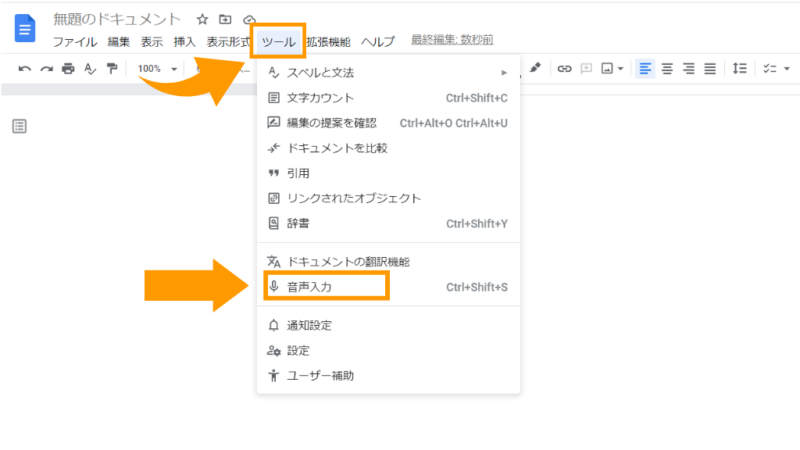
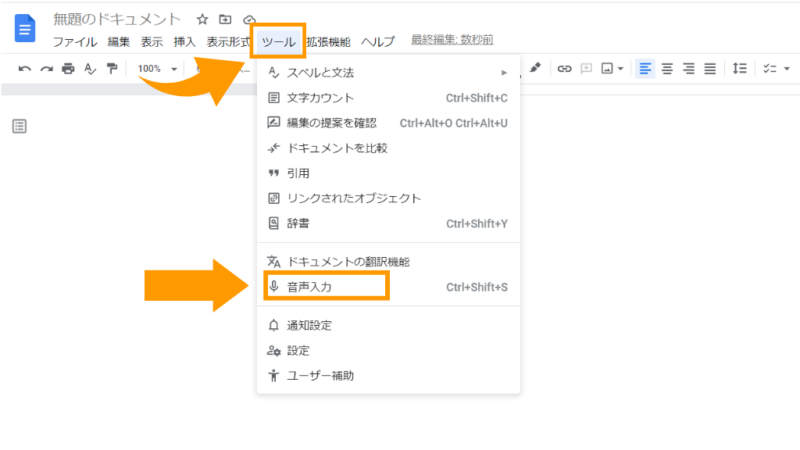
- 画面にマイクのアイコンが出てきます。
- マイクアイコンをクリックしてから話すと、自動で入力されます。
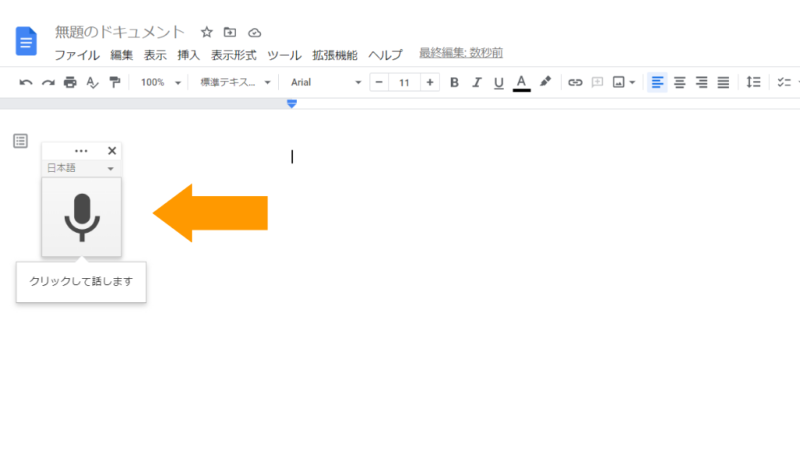
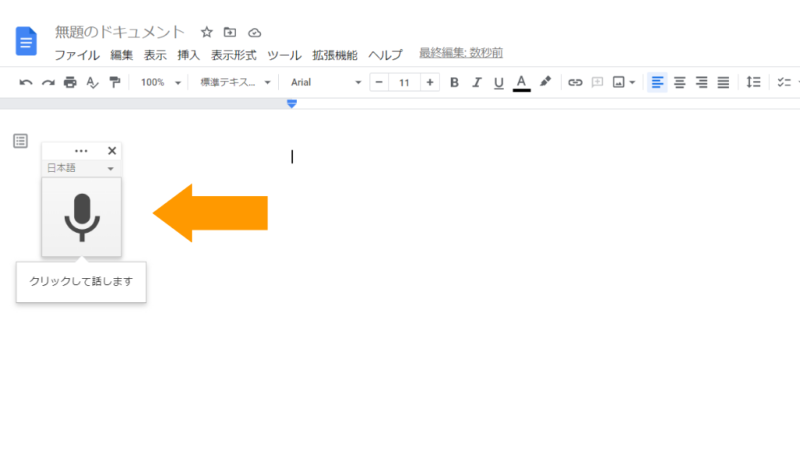
スマホ・タブレットでの利用
Googleドキュメントの機能は、スマートフォンやタブレットでも使用できます。
スマートフォン・タブレットでは、公式アプリを使って編集します。
文章全体の編集はパソコンで、ちょっとメモしたりスキマ時間で軽く修正するのはスマホで、など分けて使うやり方も便利ですよ。
タブレットであれば、外付けキーボードを使って編集することもできますね。


ブログ下書きツールを選ぶポイント
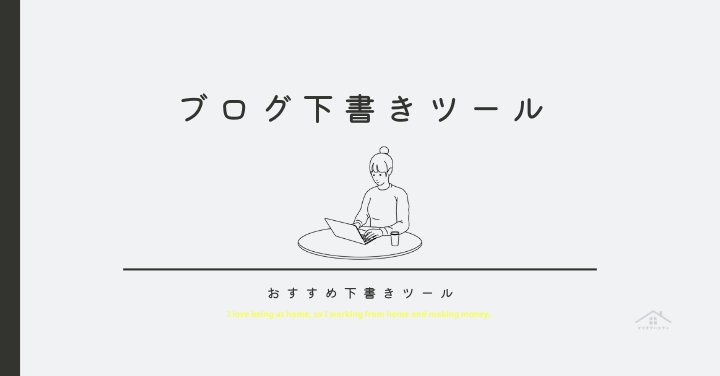
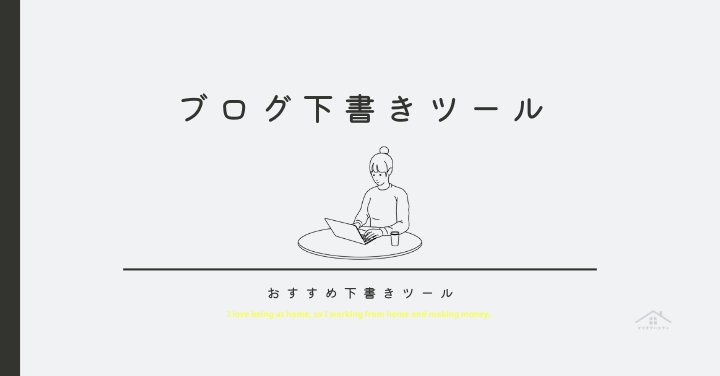
アクセスとデータの共有
クラウドベースでデータを共有・アクセスできるかどうかを確認しましょう。
複数のデバイスで利用できることが大切です。
自動保存
データの自動保存機能があるかどうかを確認しましょう。
データの紛失を防ぐためには自動保存が必要です。
モバイル対応
スマートフォンやタブレットでも利用したい方は確認しましょう。
外出先でも作業が必要な場合、モバイル対応が重要です。
セキュリティ
データの保護とプライバシーを確保するためのセキュリティ対策があるかチェックしましょう。
特に機密情報を含む場合はセキュリティに注意が必要です。
あとは自分に合った下書きツールを選ぶことが大切です。
ブログ記事を書く手順


あとは文章をどんどん書いていくだけです。
基本的な記事の書き方、手順をご紹介しておきますね。
おすすめの手順
- キーワード選定をして、どんな記事にするかを考える
- 記事で伝えたいことを箇条書きにする
- 箇条書きをベースに文章を書く
- タイトルを決める(ここの順番は自由です)
- 全体を書き終えたら見直し修正する
- WordPresなどで記事を作りこむ
- 記事のプレビューで再度見直しチェック
- 記事を公開する
こんな感じです。




ブログ下書きツールについての質問
- ブログ記事の下書き作成におすすめのツールは『Googleドキュメント』以外にもありますか?
-
Googleドキュメント以外なら、『Mac純正メモ』ですね。
Mac・iPhone・iPadに搭載されているアプリ『Mac純正メモ』です。
普段からメモで利用している方も多いとおもいます。
メリット
- Apple製品に標準搭載
- チェックリスト機能
- 画像やURLを追加できる
デメリット
- Windowsだとブラウザで使いづらい
- Windowsの場合、ブラウザでの使用になります。
Googleドキュメントの使い方とブログの下書き活用法:まとめ
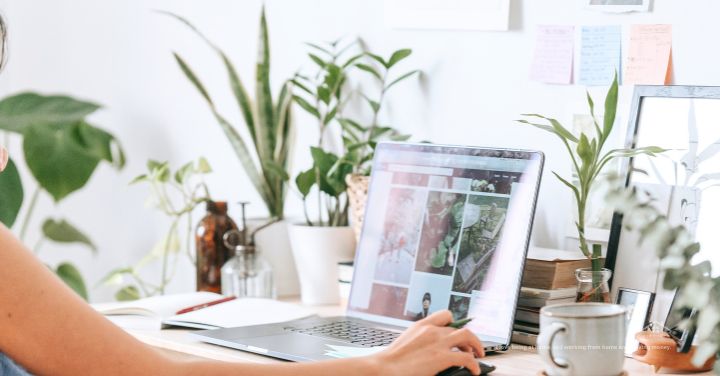
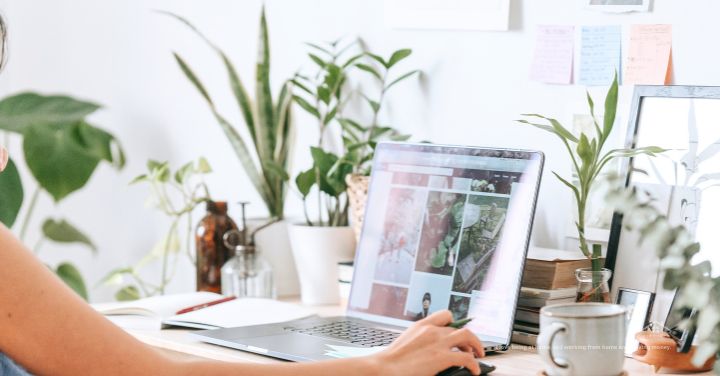
ブログ下書きツール『Googleドキュメント』について解説しました。
Googleドキュメントは、ブログを書くのに最適なツールです。
上記の記事を参考に、Googleドキュメントでブログを書いてみてくださいね。
「WordPressブログの始め方」は下記の記事でくわしく解説しています。










