WordPressブログを始めるための初期設定は重要なステップです。
何から手をつければいいのか?
面倒だなー
わかります。
多くの初心者が直面する問題ですよね。
この記事では、WordPressの初期設定でやるべき15選を、わかりやすく解説します。
- WordPressの初期設定をすべき理由
- WordPressの初期設定15選(前半6・後半9)
WordPressブログの開設後にするべき初期設定、ブログ初心者でもできる設定方法をご紹介します。
ブログがまだの方は下記の記事から開設してくださいね。
「ConoHa WINGでWordPressブログの始め方」はこちらの記事でくわしく解説しています。




WordPressの初期設定をする理由
- SEO対策
- セキュリティ対策
- 記事を書きやすくする
記事を書きやすくするためにも、さきに設定しましょう。
面倒ですが、はじめにやってしまいましょう!
まずは先にSSL設定をしましょう!
すでにSSL設定している方は飛ばして、次へいってください。
利用されるレンタルサーバーによって設定方法が違います。
当ブログではConoHa WINGでの設定方法を解説しています。
WordPressのSSL設定方法
- ConoHa WINGへログイン
- サイト管理をクリック
- WordPress画面で自分のドメイン(URL)をクリック
- かんたんSSL化の「SSL有効化」をクリック
しばらく待てばSSL化されます。
くわしくは下記の記事で解説しています。
「WordPressブログの始め方」はこちらの記事でくわしく解説しています。


SSLに対応しているとURLは「https://」と表示されるようになります。
SSL未対応だと「http://」のように「s」が入りません。必ずSSLに対応させてください。
WordPressの初期設定・前半6選
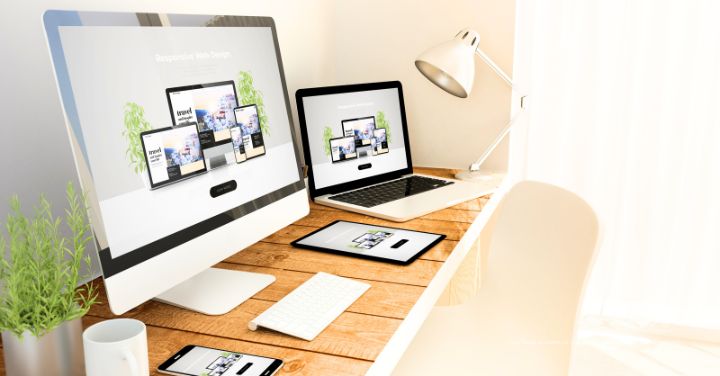
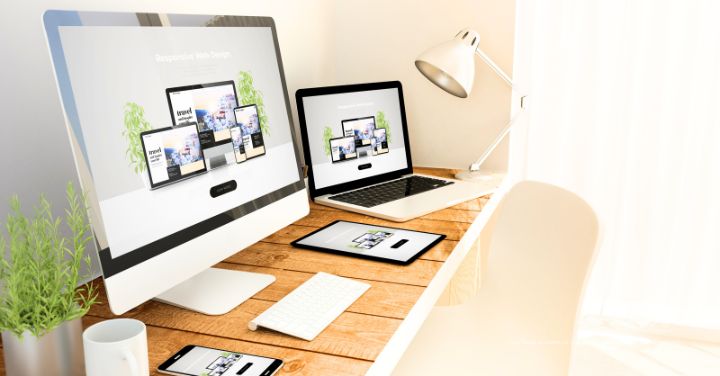
WordPressの初期設定・前半を順番に見ていきましょう。
WordPressの初期設定⑥
- 一般設定
- 投稿設定
- 表示設定
- ディスカッション設定
- メディア設定
- パーマリンク設定
順番に見ていきましょう。
①一般設定
- タイトル・キャッチフレーズ
- サイトアドレス
- 管理者メールアドレス
- メンバーシップ
- タイムゾーン
タイトル・キャッチフレーズの設定
サイトのタイトル・キャッチフレーズを設定します。
- サイトのタイトル:ブログ名を記入
- キャッチフレーズ:空白でOK
サイトアドレス
WordPressとサイトのアドレスを設定します。
アドレスが「https://」となっているか確認。
「http://」のように「s」が入っていなければ「https://」へ変更しましょう。
管理者メールアドレス
管理者メールアドレスの設定をします。
使用したいメールアドレスが設定されているか確認しましょう。
WordPressの通知やコメントの通知を受け取れます。
メンバーシップ
メンバーシップの設定をします。
メンバーシップ「誰でもユーザー登録ができるようにする」のチェックを外しましょう。
セキュリティのためにチェックは外しておきましょう。
タイムゾーン
タイムゾーンで、言語・日付・時刻を設定できます。
日本語版WordPressの利用の場合は、とくに変更することはありません。
入力ができたら「変更を保存」をクリック。
一般設定は完了です。
②投稿設定
- 投稿カテゴリー
- メール投稿
- 更新情報サービス
投稿用カテゴリーの初期設定
- WordPress管理画面の「設定」
- 「投稿設定」で確認してください。
- 「投稿用カテゴリーの初期設定」で初期設定の変更ができます。
あとは、とくに設定は不要です。
③表示設定
- 1ページに表示する最大投稿数
- RSS/Atom フィード
- 検索エンジンでの表示
とくに設定は不要です。
変更したい場合
- WordPress管理画面の「設定」
- 「表示設定」で確認してください。
④ディスカッション設定
- デフォルトの投稿
- コメント
- メール通知
- コメント表示条件
- 拒否コメント
- アバター
すべてのコメントを無効にする場合、全項目のチェックを外しましょう。
設定
- WordPress管理画面の「設定」
- 「ディスカッション」で設定・確認してください。
⑤メディア設定
メディア設定は、ブログに表示する画像サイズを設定できます。
自分の好きなサイズを設定しましょう。
設定
- WordPress管理画面の「設定」
- 「メディア」で設定・確認してください。
⑥パーマリンク設定
SEOに影響する大事な設定です。
「パーマリンク」の設定をすると、記事作成ページでブログ記事のURLを独自で設定できます。
ブログの記事ごとに設定された文字列のことです。
以下のURLで赤字の部分がパーマリンクです。
https://www.aaa.com/blog-word/
- 「設定」→「パーマリンク」をクリック
- パーマリンク設定ページの「カスタム構造」にクリック
- 「/%postname%/」と入力
- 「変更を保存」をクリック
完了です。
パーマリンクを「投稿名」に設定→日本語の記事タイトルがURLとして使われます。
公開前に「投稿名」URL→英字URLに変更してください。
記事の内容を反映した文字にしましょう。
URLについて詳しくはこちらからご確認ください。
重要なので、必ず設定しておきましょう!
WordPressの初期設定・前半6選は以上です。
あと少しです。がんばりましょう!
WordPressの初期設定・後半9選
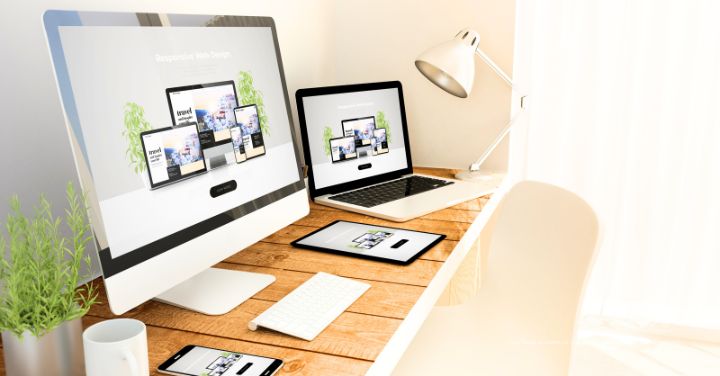
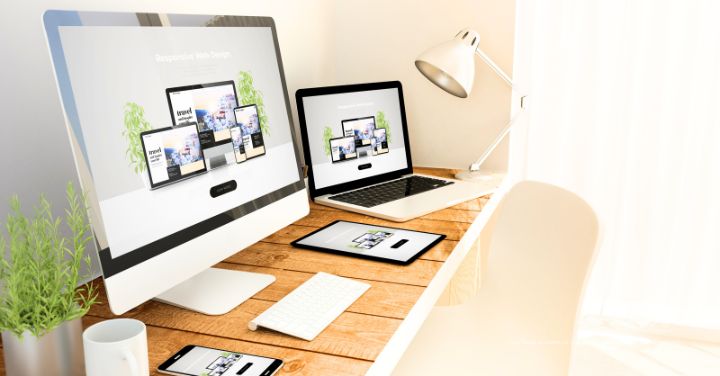
WordPressの初期設定・後半9選を順番に見ていきましょう。
- WordPressテーマの設定
- プラグインの導入
- カテゴリーの設定
- メタ情報の削除
- 不要な投稿の削除
- お問い合わせフォームの設置
- プライバシーポリシーの設置
- Googleアナリティクスとの連携
- Googleサーチコンソールとの連携
では見ていきましょう。
①WordPressテーマの設定
テーマとはWordPres(CMS)のなかで、Webサイトの外観や構成を管理するテンプレートのことです。
有料テーマの SWELL ・AFFINGERなどがそうです。
選ぶテーマによって外観や機能がちがいます。
途中でテーマを変えるのはかなり手間です。
最初に決めるのがおすすめですよ。
おすすめテーマは
- 無料テーマを選ぶなら「Cocoon(コクーン)」
- 有料テーマを選ぶなら「SWELL(スウェル)」がおすすめ。
やはり有料テーマの方が簡単におしゃれなサイトができたり、便利な機能がたくさんありますよ。
当ブログは「SWELL」を利用しています。
「SWELLの購入とインストール設定方法」は下記の記事でくわしく解説しています。




②プラグインの導入
プラグインは「WordPress」をより使いやすくするための拡張機能です。
お問い合わせフォームなどもプラグインで簡単に作れます。
無料、有料のプラグインをインストールすることが出来ます。
プラグインはテーマによっておすすめが違います。




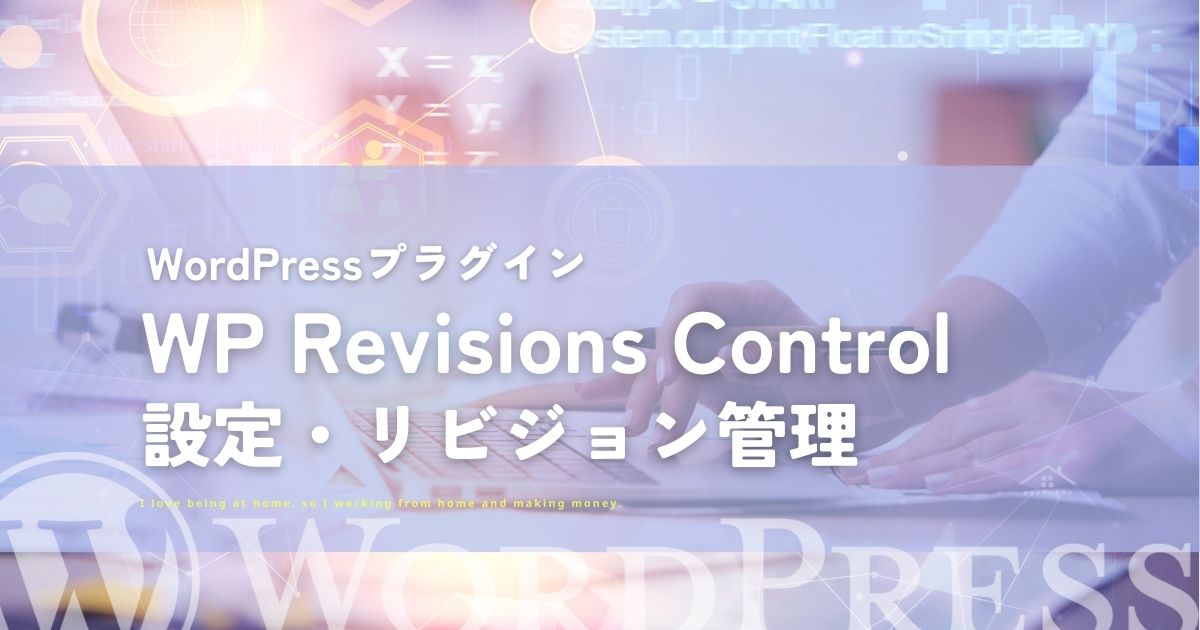
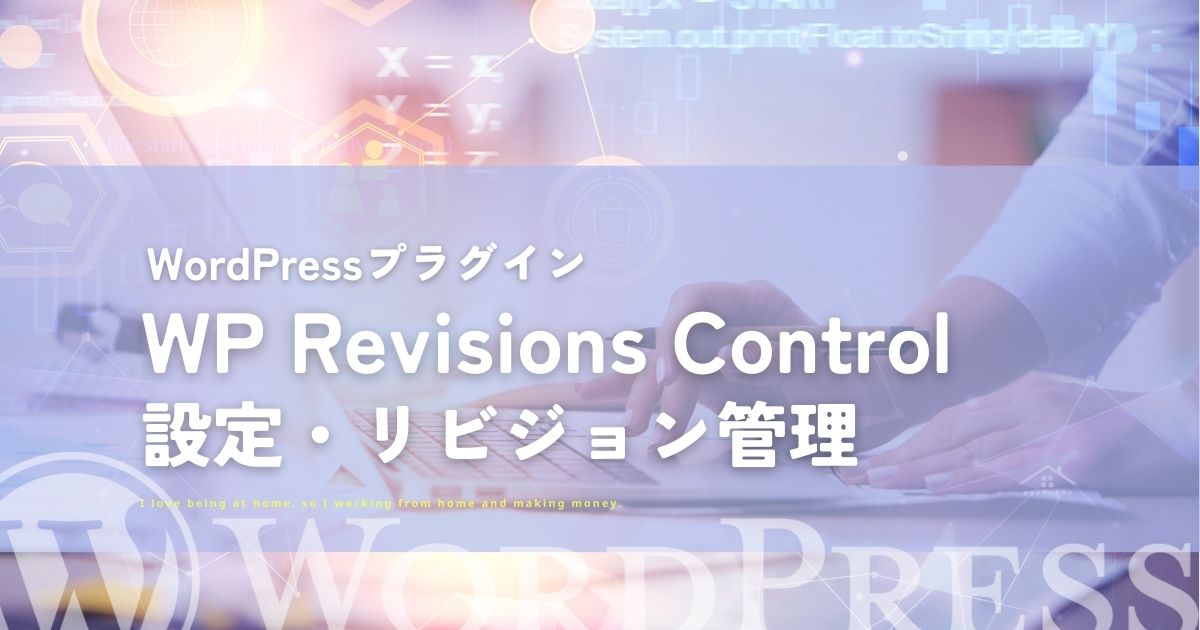
③カテゴリーの設定
カテゴリー名の設定をしましょう。
記事をカテゴリーごとにしたり、分類するのに便利です。
カテゴリーの変更方法
- 「投稿」→「カテゴリー」をクリック
- 名前・スラッグ・親カテゴリーを決める
- 「新規カテゴリーを追加」をクリック
既存カテゴリーの変更方法
- 既存カテゴリー下の「クイック編集」をクリック
- 「カテゴリーを更新」をクリック
④メタ情報の削除
WordPressの初期状態では、「メタ情報」がサイドバーなどに表示されています。
不要な情報ですので削除しましょう。
「外観」→「ウィジェット」をクリックして、ウィジェットページにてサイドバーウィジェットの「メタ情報ブロック」を削除しましょう。
WordPressテーマによって、「メタ情報」の名前や場所がちがう場合があります。
全てのウィジェットを開いて確認してください。
⑤不要な投稿の削除
WordPressでは、最初に「Hello World!」というサンプル記事が投稿されています。
「投稿」→「記事一覧」→「削除」で削除しておきましょう。
⑥お問い合わせフォームの設置
WordPressブログを開設したら「問い合わせフォーム」を設置しましょう。
- 連絡のため
- 広告などの審査のため
- ブログの信用のため
トラブルを防ぐためにも設置しておきましょう。企業から仕事のオファーをいただけることもあります。
「問い合わせができる」という安心感も大切です。
⑦プライバシーポリシーの設置
プライバシーポリシーを設置しましょう。
サイトを安心して使用していただくために必要な設置です。
⑧Googleアナリティクスとの連携
「Googleアナリティクス」は、Googleが提供する無料アクセス解析ツール。
Googleアカウントで登録でき、無料で利用できます。
ユーザーのアクセス分析ができ、サイトの問題点など、改善点をみつけることが可能です。
解析できるもの
- ページビュー数(PV)
- 読者の居住地や年齢層
- 閲覧に利用しているツール(パソコン・スマホなど)
- サイトの流入経由(検索・SNSなど)
⑨Googleサーチコンソールとの連携
「Googleサーチコンソール」は、Google 検索結果でのサイトの掲載順位を管理したり、改善するためのサービスです。
Googleアカウントで登録できる、無料で使える分析ツールです。
略して「サチコ」といわれています。
「サーチコンソール」でわかること
- どのキーワードで投稿記事が表示されたか
- クリック数
- ページごとの平均の掲載順位 など
Google検索エンジンへの登録「インデックスリクエスト」もできます。
必ず登録するようにしましょう!




WordPressの初期設定・後半9選は以上です。
お疲れさまでした!
サイトを高速化する設定については、下記の記事でくわしく説明していますので参考にしてください。


WordPressブログの初期設定15選:まとめ


WordPressブログの初期設定の方法をご紹介しました。
WordPressの初期設定をしたら、ブログ記事をどんどんかいていきましょう!
- 一般設定
- 投稿設定
- 表示設定
- ディスカッション設定
- メディア設定
- パーマリンク設定
- WordPressテーマの設定
- プラグインの導入
- カテゴリーの設定
- メタ情報の削除
- 不要な投稿の削除
- お問い合わせフォームの設置
- プライバシーポリシーの設置
- Googleアナリティクスとの連携
- Googleサーチコンソールとの連携



