ConoHa WINGでWordPressブログを簡単にはじめる方法を解説します。
- ブログを収入にしたい方
- Webライターの実績を作りたい方
以前はWordPressの開設はかなり難しいイメージがありましたが、今はとても簡単に開設できます。
これからご紹介する、ConoHa WINGの「WordPressかんたんセットアップ」を利用すれば、面倒な設定せずにブログが作れます。
簡単にWordPressブログを作ることができますよ!
当ブログも「ConoHa WING
![]()
![]()
表示速度も早くて、とても満足してます!
それでは、WordPressブログ完成までの手順を見ていきましょう!
WordPressブログを始める準備


まずはWordPressブログを始める準備をします。
WordPressブログ開設のステップ
- サーバーのレンタル
- ConoHa WING「WordPressかんたんセットアップ」を使用してセットアップ
- 各種情報を入力
- SSL設定
- ブログの初期設定
このように進めていきます。
ブログ開設時に準備するもの
- クレジットカード
- メールアドレス
- 携帯電話
ドメインって?
「ドメイン」とは、インターネット上のアドレスになるものです。
ウェブサイトやメールサービスなど、インターネットのサービスを特定するために使われます。
インターネットのブログ住所ですね。
例えば、URLが「https://www.aaa.com/」であればドメイン名は「aaa.com」です。
複数は存在しません。
自分の好きな名前を指定して作るのが「独自ドメイン」です。
ドメインについて詳しくはこちらからご確認ください。
では
ConoHa WINGを使ってWordPressブログを始める方法を解説していきます!
WordPressブログ自体は
10分ほどでできます。
その後の必要な設定などで
1時間ほどかかります。
WordPressブログをConoHa WINGで開設する
ConoHaアカウント新規登録
ConoHa WINGプランの申し込み
ConoHa WINGプランに申し込みをします。
ConoHa WINGトップページの「今すぐアカウント登録」をクリックします。
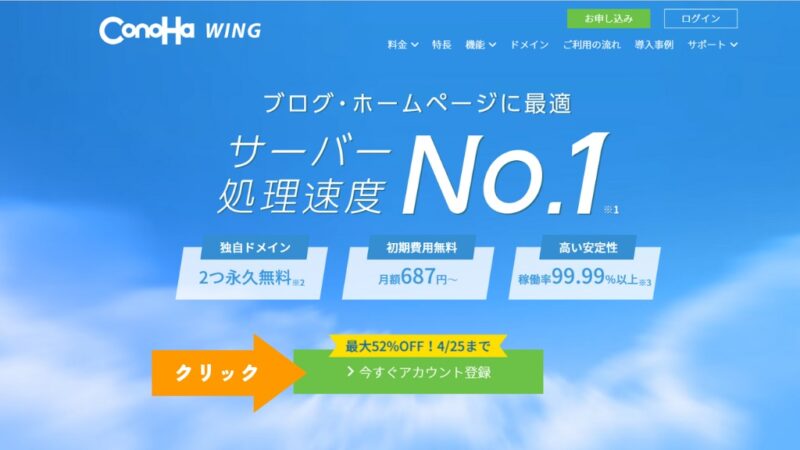
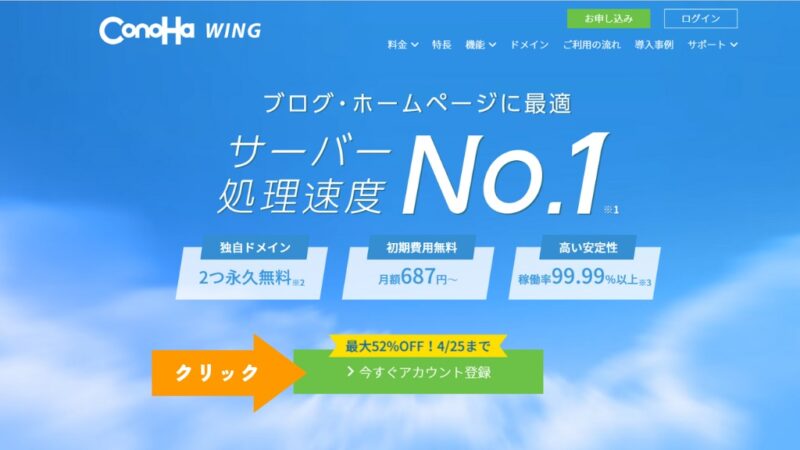
出典:コノハウィング公式サイト
アカウント登録ページが表示されます。
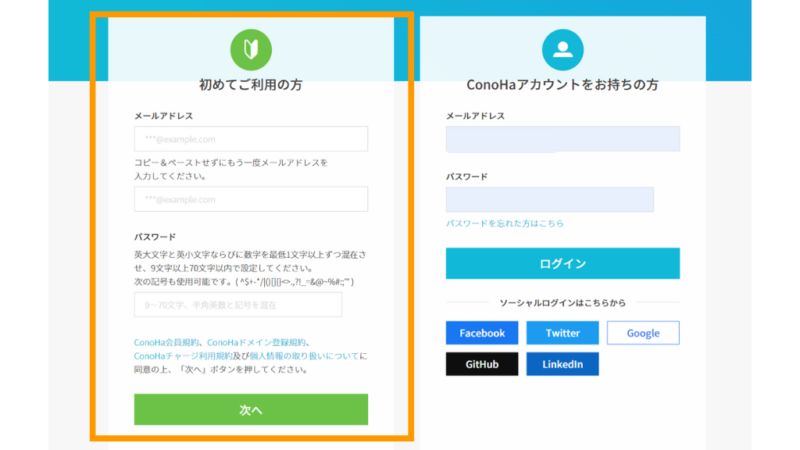
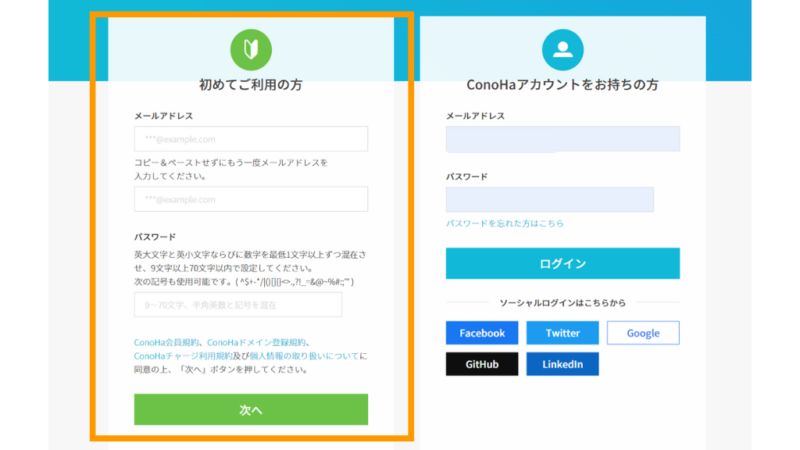
「初めてご利用の方」へ記入しましょう。
- メールアドレス
- 確認用メールアドレス
- パスワード
記入できたら「次へ」をクリックします。
これでアカウントの新規登録は完了です。
次にサーバープランの選択の選択をします。
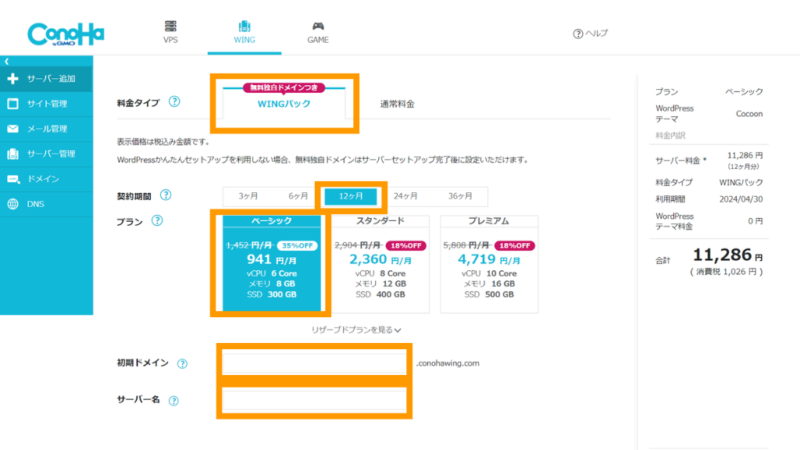
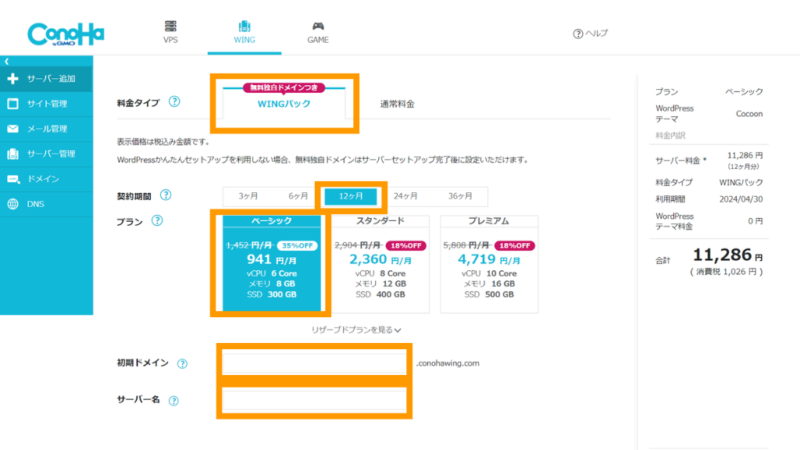
(画像上半分の)各項目は、次のように入力しましょう。
- 料金タイプ
- 「WINGパック」を選択。
- 「WINGパック」を必ず選択してください。
- 「WINGパック」を選択。
- 契約期間
- 「12ヶ月」推奨。
- キャンペーンは12ヶ月契約以上からが適用です。
- 「12ヶ月」推奨。
- プラン
- 「ベーシック」でOK。
- 初期ドメイン
- 好きな文字を入力。
- サーバー名
- そのままでOK。
WordPressブログは、ドメインを自分の好きな文字に決められます。
ドメインはブログサイトのURLです。
「WordPressかんたんセットアップ」を選択し、ドメイン、サイト名などを決めます。
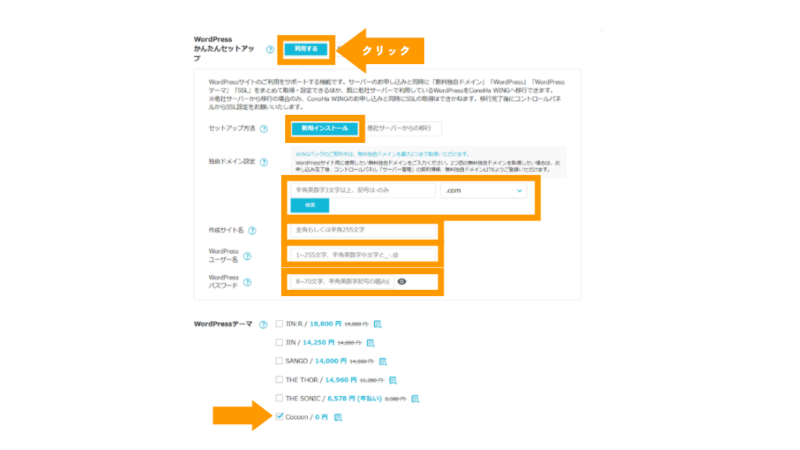
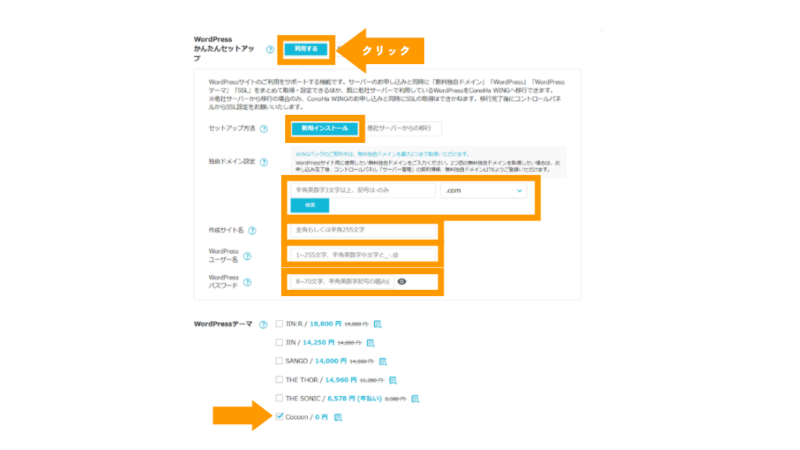
下記を確認しながら(画像下半分は)入力してくださいね。
- WordPressかんたんセットアップ
- 「利用する」を選択
- セットアップ方法
- 「新規インストール」を選択
- 独自ドメイン設定
- 自分の好きな文字を入力
- サイトのURLになります。あとで変更できません。
- 自分の好きな文字を入力
- 作成サイト名
- ブログ名を入力(変更可)
- WordPressユーザー名
- ユーザー名を入力(あとで変更不可)
- WordPressパスワード
- パスワードを設定(必ず保存)
- WordPressテーマ
- 無料の「Cocoon」を選択(変更可)
パスワードは、WordPressの編集画面にログインするパスワードです。
忘れないよう必ずメモしておきましょう!
確認画面が出ないので注意してくださいね。
WordPressブログテーマはあとから変更できます。
当ブログは「SWELL」を使っています。
「SWELL」はシンプルで使いやすく、初心者でも簡単に使えます。
とてもおすすめですよ。
名前・住所などを入力します。
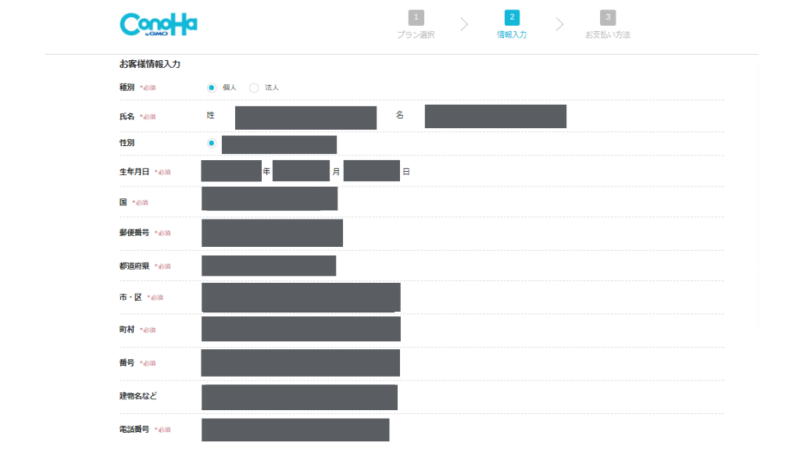
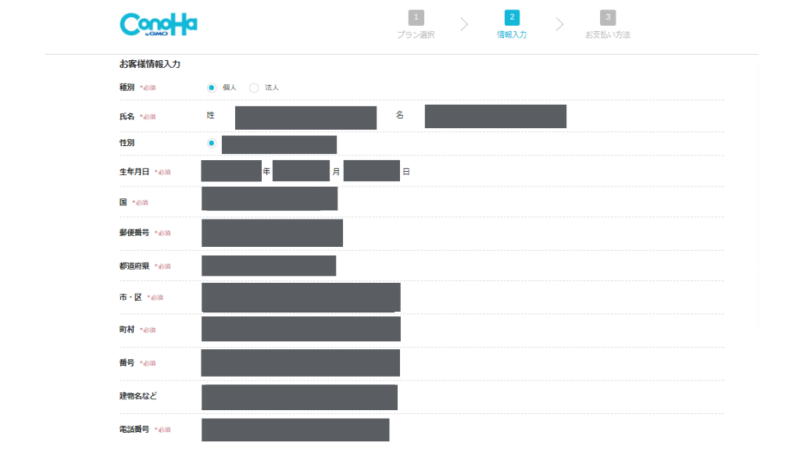
画面が切り替わったら、「SMS / 電話認証」をします。
「SMS認証」がおすすめです。
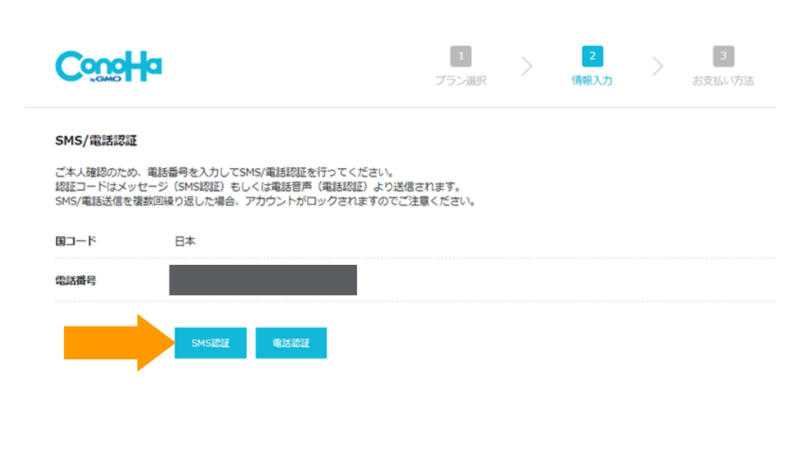
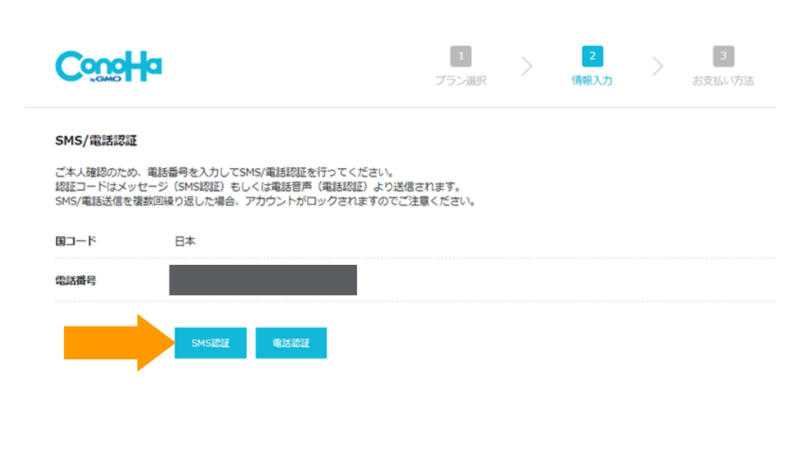
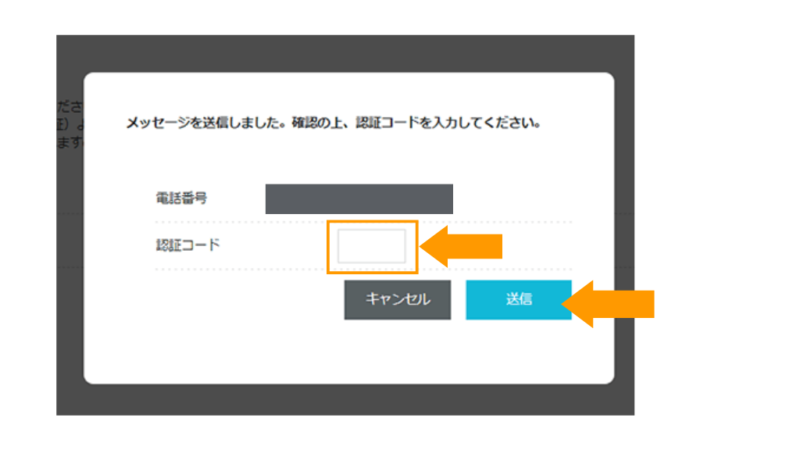
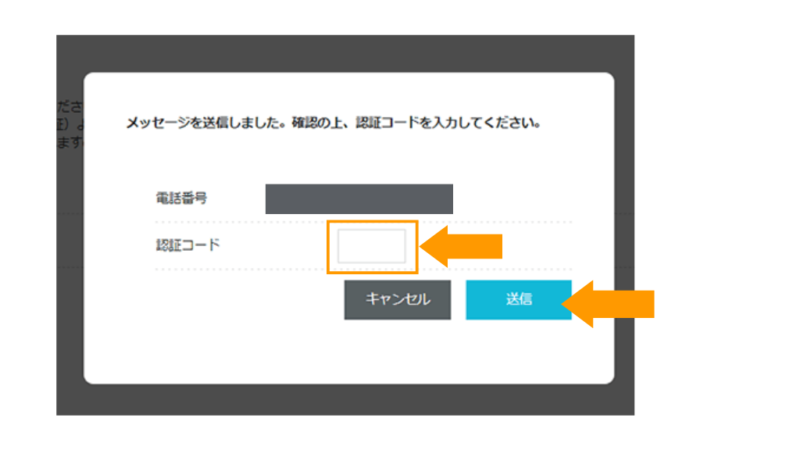
- SMS認証をクリック。
- 登録したスマホに4桁の認証コードが送られてきます。
- 送られてきた認証コードを入力。
- 送信をクリック。
完了です。
好きな支払い方法を選択します。
わたしはクレジットカードにしています。
決済情報を入力したら申し込み内容を確認して
「お申し込み」をクリック。
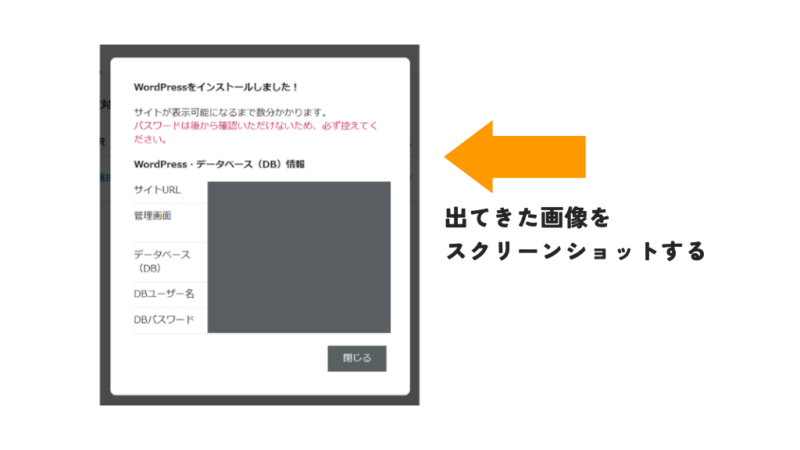
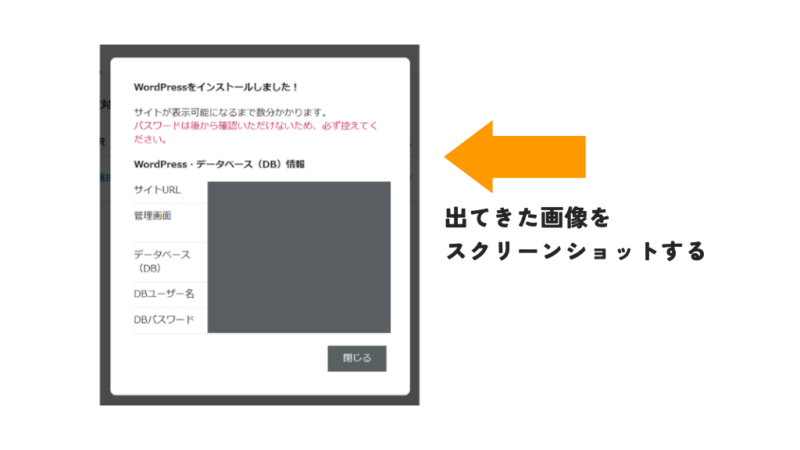
「WordPressをインストールしました!」が画面に出ますので、スクショして保存してください。
完了です。
ConoHaWINGでWordPressのインストールまで完了しました。
お疲れさまでした!
最後にSSL設定の設定をしておきましょう。
WordPressブログのSSL設定


WordPressのSSL設定方法
まずConoHa WINGへログインします。
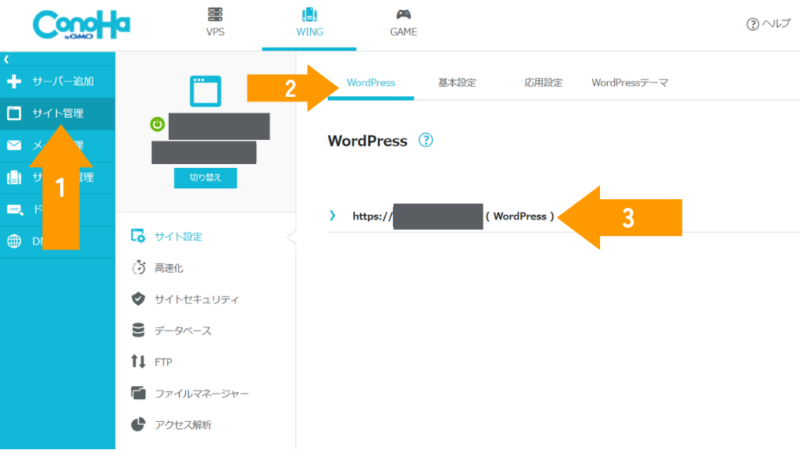
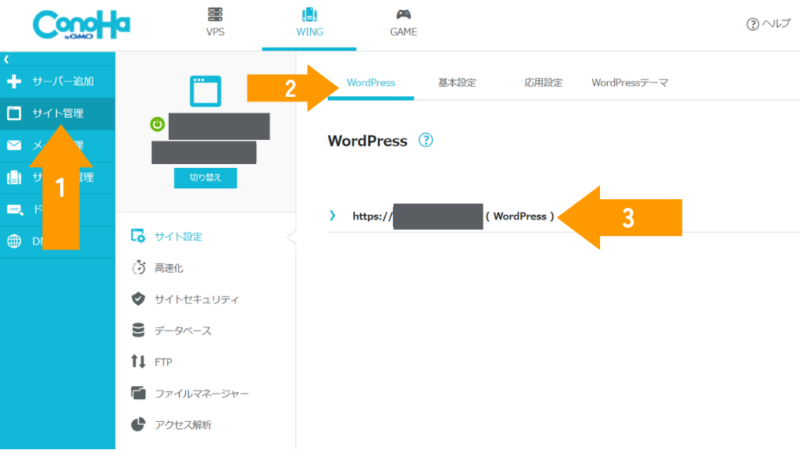
ログインしたら
- サイト管理をクリック
- WordPress画面で自分のドメイン(URL)をクリック
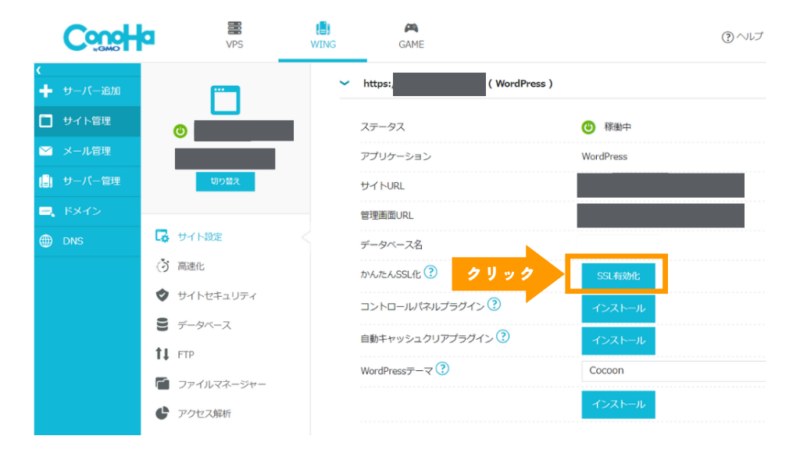
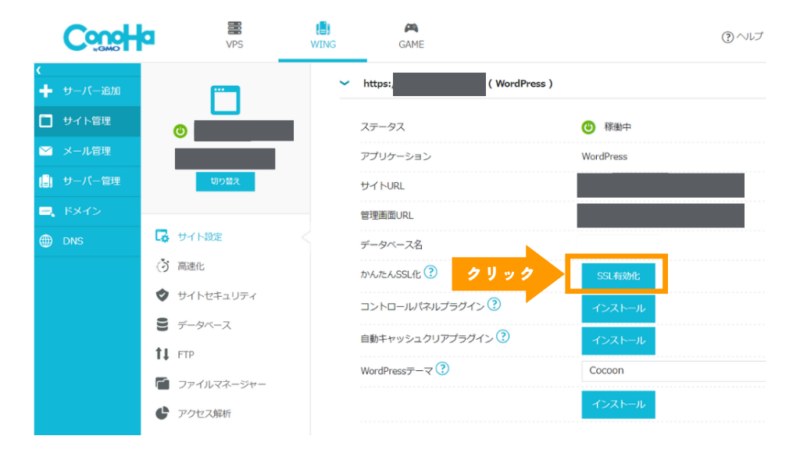
- かんたんSSL化の「SSL有効化」をクリック
- SSL化されるまでしばらく待つ。
完了です。
しばらく待てばSSL化されます。
お疲れさまでした!
このあとは、ログインしてブログの初期設定をします。
WordPresブログの初期設定と始め方


WordPresブログの初期設定
- パーマリンクの設定
- 「WordPressブログの初期設定」←こちらの記事でくわしく解説しています。
- テーマ
(WordPressブログのテーマ)の導入- 当サイトは「SWELL」を使ってます。
- 「SWELLの購入とインストール設定方法」←こちらの記事でくわしく解説しています。
- プラグインの導入
- 「SWELLにおすすめプラグイン」←こちらの記事でくわしく解説しています。
このように進めていきます。
その他の設定
サイトの高速化の設定については、下記の記事でくわしく説明していますので参考にしてください。


ブログの始め方
- ブログのジャンルを決める(ブログのテーマや方向性を決める)
- カテゴリー設定
- 記事を書く
- ASPへ登録
このように進めていきます。
- 初心者も安心大手ASP「A8.net


- W報酬制度あり「もしもアフィリエイト
- 他にはない案件多数「
- 美容系なら「afb(アフィb)
- 金融系なら「アクセストレード


WordPresブログの始め方のまとめ


ConoHa WINGを使ったブログの始め方、WordPresブログを始める方法を解説しました。
ブログで収入を得るにはWordPressブログが最適です。
ブログ運営をたのしんでいきましょう!
「WordPressブログの初期設定」はこちらの記事でくわしく解説しています。





