ワードプレステーマ『SWELL』の購入方法とインストールや初期設定まで解説します。
初心者でも簡単に導入できるよう、ていねいに画像を使って説明します。
- ワードプレステーマ『SWELL』の購入方法
- 『SWELL』のダウンロード方法
- 『SWELL』のインストールと有効化
- 『SWELL』の初期設定
ワードプレステーマ『SWELL』の購入方法、導入方法、ダウンロード・インストール方法、初期設定も画像を使ってくわしく解説します。
想像よりもかんたんです。一緒にがんばりましょう!
SWELLの基本情報
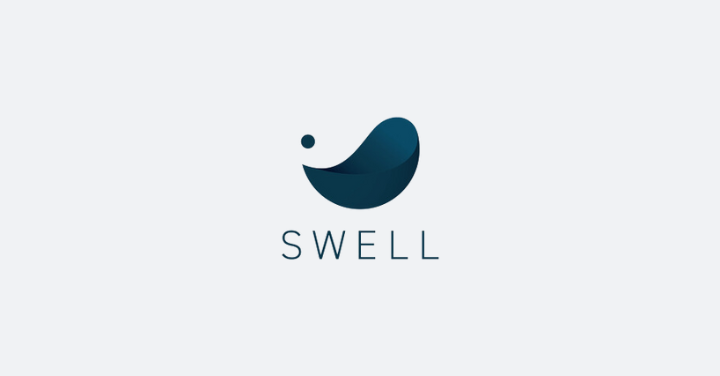
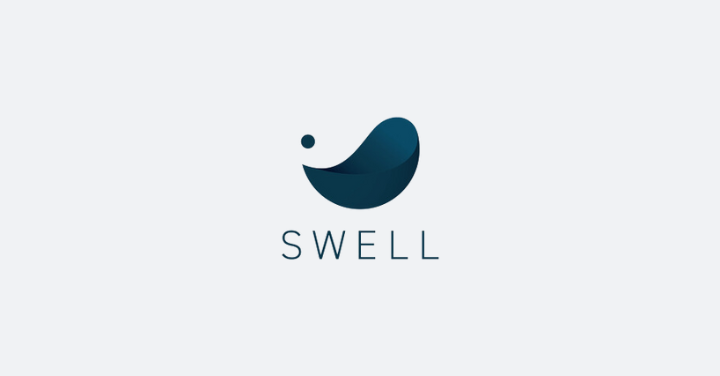
ワードプレステーマ『SWELL』の基本情報を確認しておきましょう。
| 商品名 | SWELL |
| 販売価格 | ¥17,600円(税込):買い切り型 |
| 購入場所 | SWELL公式サイトのみ |
| 支払い方法 | クレジットカードのみ(VISA / Master / AMEX / JCB) |
| ライセンス | ライセンス制限なし、複数サイトで使用可能 |
| 公式サイト | SWELL公式サイト |
| 開発者 | 了さん(@ddryo_loos) |
| 販売元 | 株式会社LOOS |
SWELLの購入準備
『SWELL』の購入に必要なものを準備しましょう。
- WordPressブログ
- ブログがまだの方はこちらへ→「WordPressブログを簡単に始める方法」
- クレジットカード
- VISA/Master/AMEX/JCB
『SWELL』の購入は、レンタルサーバー契約とWordPressのインストールが完了した後の設定です。
ブログをこれから始める方は下記の記事を参考にしてください。




SWELLの購入方法
『SWELL』の購入方法を見ていきましょう。
- SWELL会員サイトへ登録
- SWELLテーマのダウンロード
- SWELLテーマのインストールと有効化
『SWELL』の購入方法
- 「SWELLをはじめる」をクリックして公式サイトへアクセスしてください。


画像出典:公式サイト
または
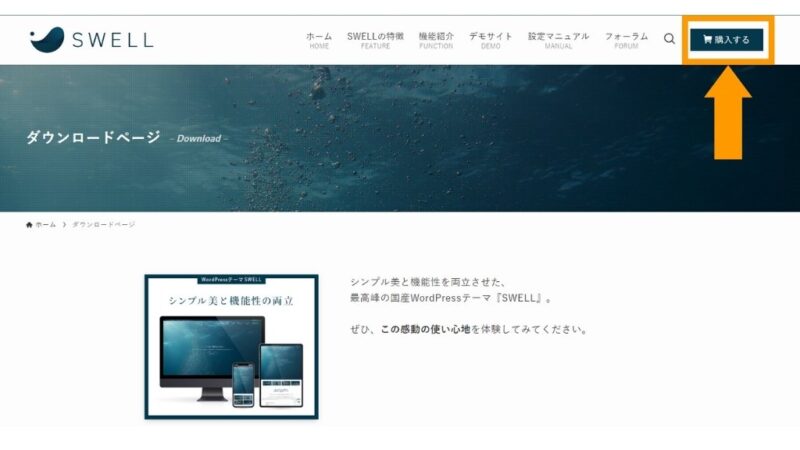
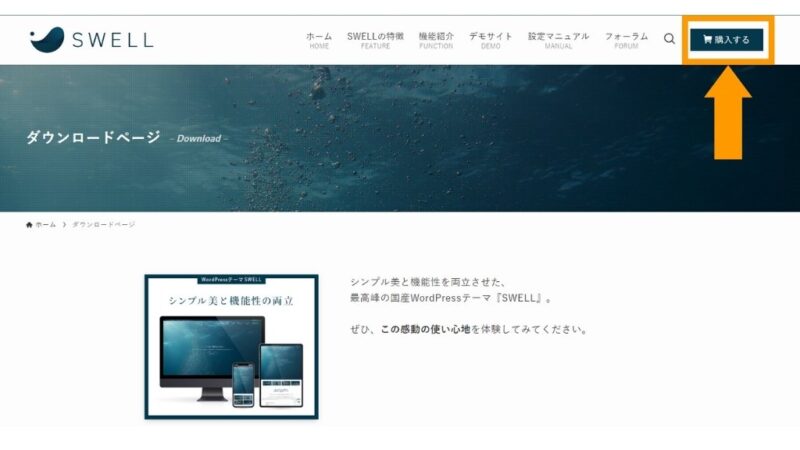
画像出典:公式サイト
- 右上の「購入する」をクリック
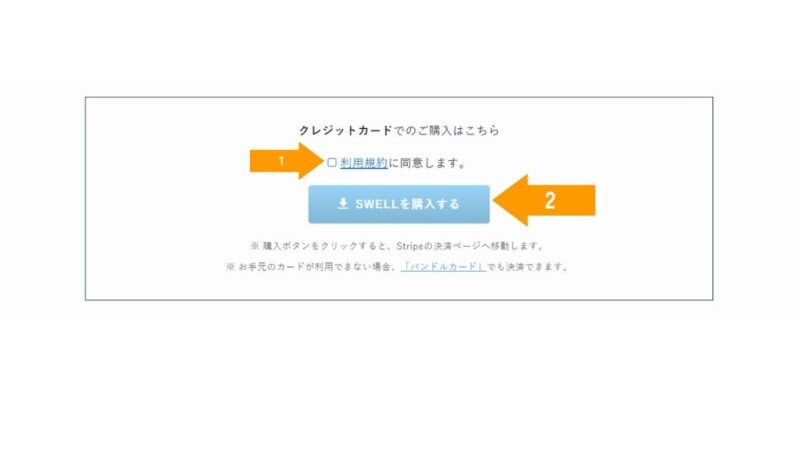
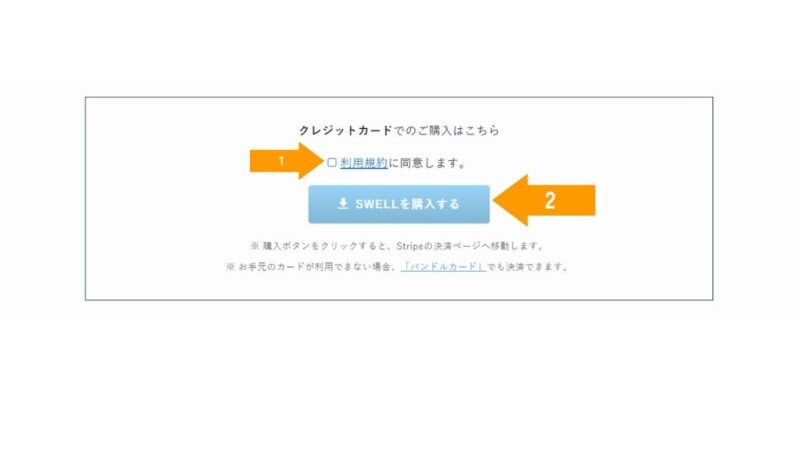
画像出典:公式サイト
ダウンロードページの下部へ
- 「利用規約」のチェック
- 「SWELLを購入する」をクリック
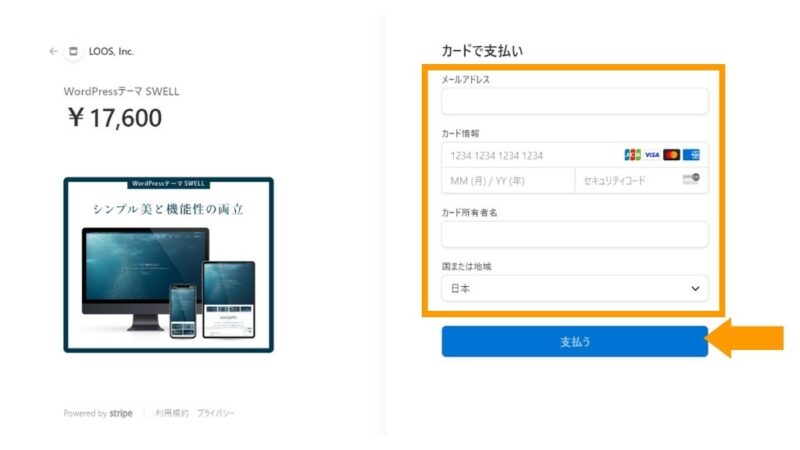
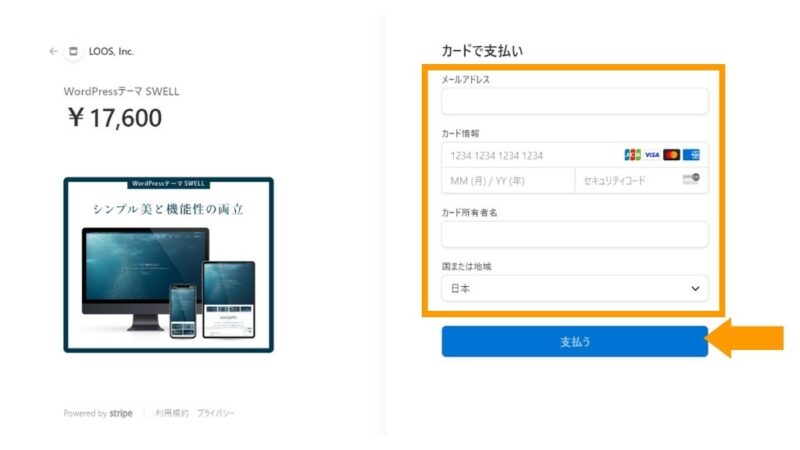
- 「クレジットカードで支払い」にすべて記入
- 「支払う」をクリック
入力したメールアドレスに『SWELL』からのメールが届けば完了です。
『SWELL』を購入できました。
つづいて会員サイトの登録をしましょう。
SWELL会員サイトへの登録
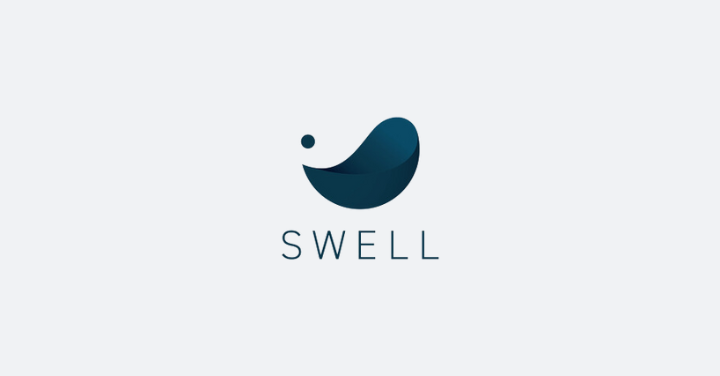
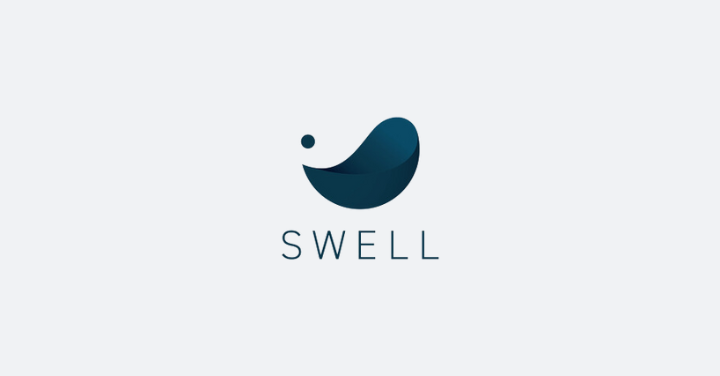
『SWELL』は、SWELL会員専用サイト(SWELLERS’)があります。
- SWELL最新版のダウンロード
- 乗り換えプラグインのダウンロード
- デモサイトデータのダウンロード
- SWELLのアフィリエイトプログラムへ参加
(SWELLデータ)ダウンロードするために、SWELL会員専用サイト(SWELLERS’)への会員登録が必要です。
かならず会員登録しましょう。
SWELL会員サイトの登録
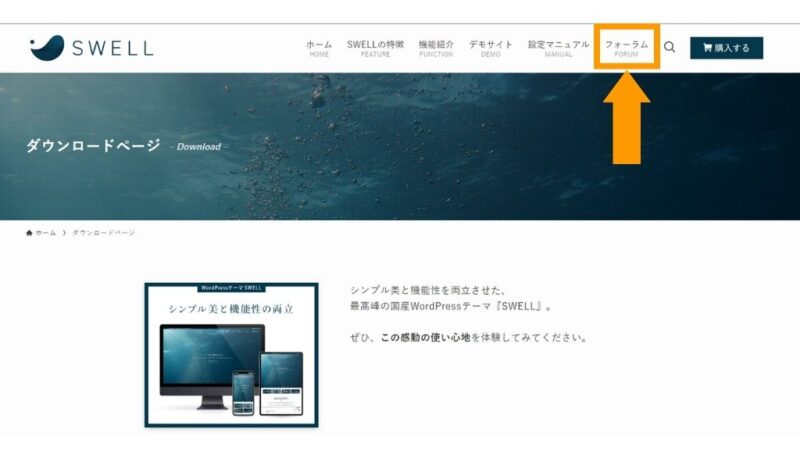
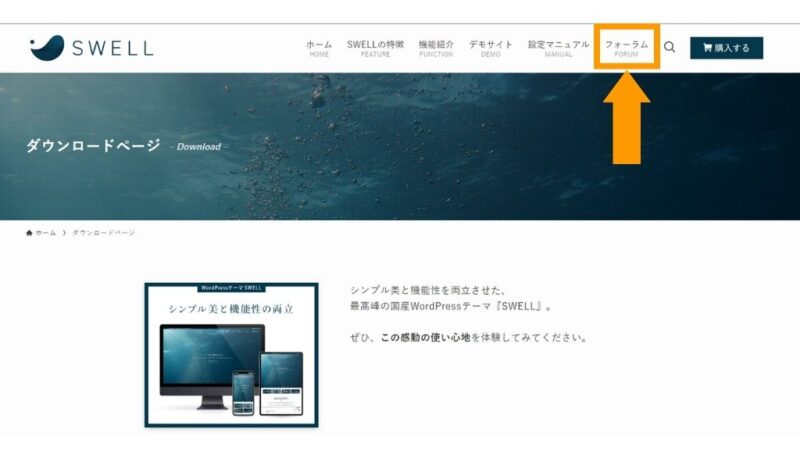
画像出典:公式サイト
- 「フォーラム」をクリック
- 「会員登録はこちらから」をクリック
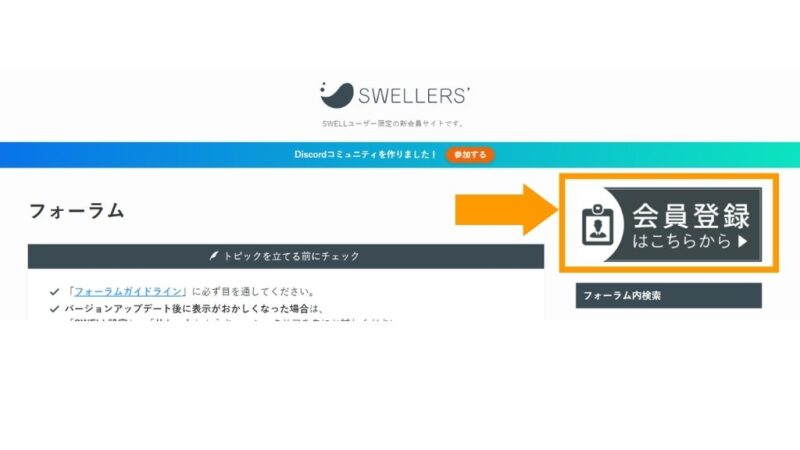
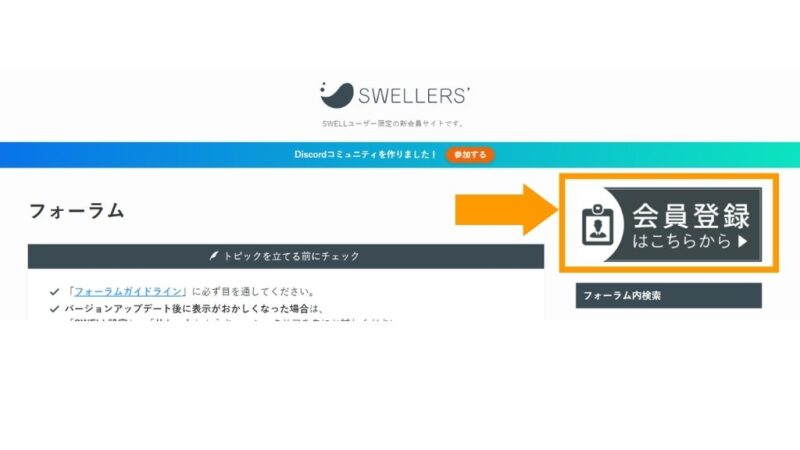
- 会員登録画面で必要事項を入力
- 「登録する」をクリック
- SWELLを購入し登録したメールアドレスを入力
SWELLの会員登録ができました。
つづいて会員サイトから「SWELLテーマ」をダウンロードします。
SWELLのダウンロード
SWELLテーマをダウンロードします。
SWELL公式サイトでは2つのファイルをダウンロードできます。
- SWELL親テーマ(本体)
- SWELL子テーマ
両方ダウンロードします。
SWELLテーマのダウンロード
- SWELL会員サイト←こちらをクリック
- SWELL会員サイトでログイン
- マイページ内の「SWELL製品ダウロード」からファイルをダウンロード
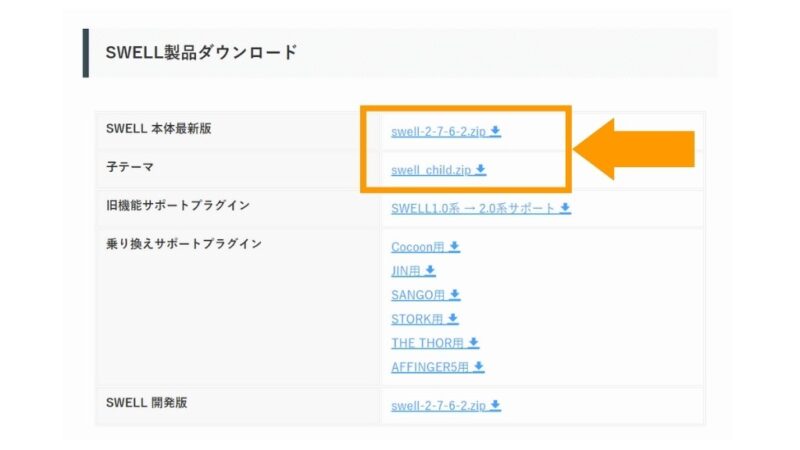
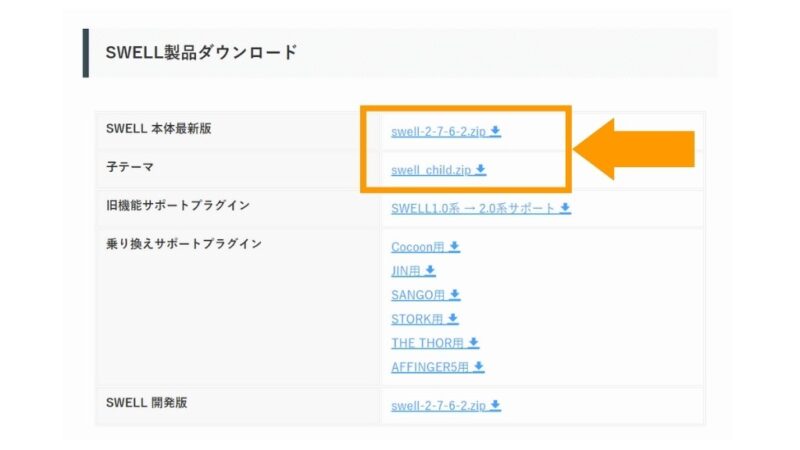
- 赤枠の2ファイルをクリック→2つともダウンロードしてください。
そのままダウンロードすれば大丈夫です。
SWELLのインストール方法
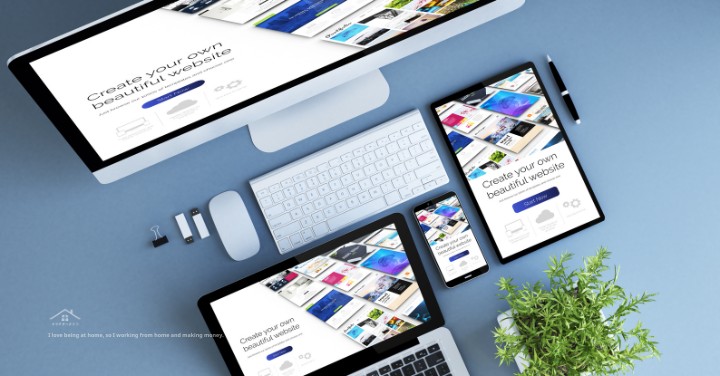
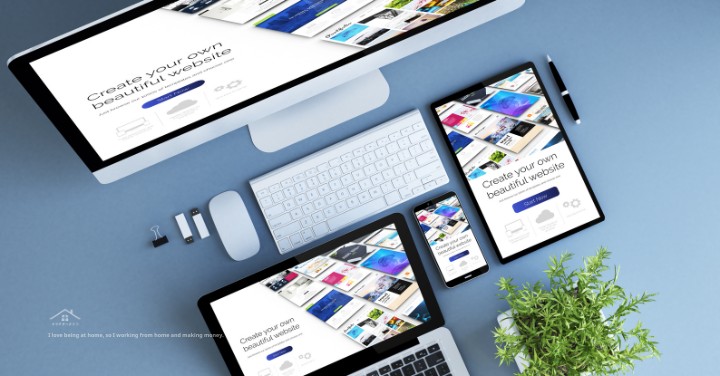
ワードプレスに、ダウンロードした「SWELLテーマ」をインストールし有効化します。
親テーマ・子テーマとは?
SWELLインストールでは、「親テーマ」と「子テーマ」のインストールをします。
- 親テーマ「swell-〇-〇-〇.zip」
- 元のテーマ。テーマの本体。
- 子テーマ「swell_child.zip」
- 元のテーマのカスタマイズを可能にしたもの。
WordPressのテーマエディターでCSSなどのデザインの編集などをする場合は、「子テーマ」をインストールして有効化をしましょう。
テーマの編集をしない場合は「親テーマ」のダウンロード・インストール・有効化だけで十分ですが、編集をしない場合も「子テーマ」のインストールで問題ありません。
わからない方は「親テーマ」「子テーマ」両方インストールして「子テーマ」を有効化すれば大丈夫です。
わたしも「子テーマ」を有効化していますよ。
SWELLのインストールする
「親テーマ」と「子テーマ」をインストールし、「子テーマ」を有効化する方法をご紹介します。
SWELLのインストール方法
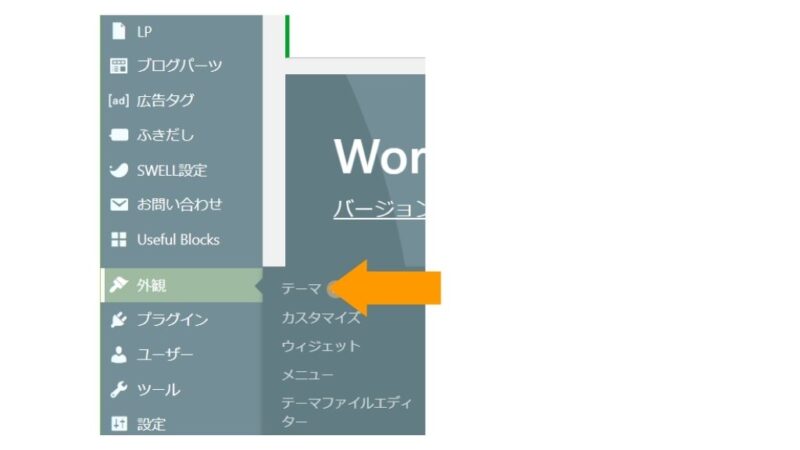
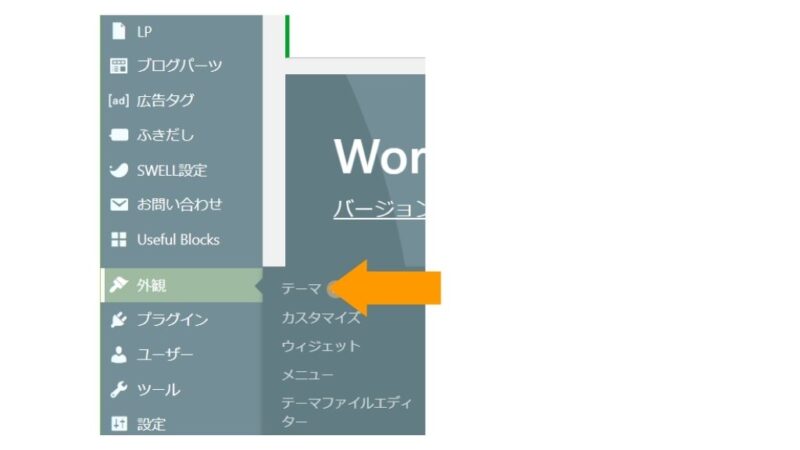
- 管理画面→「外観」
- 「テーマ」
- 「新規追加」をクリック
- 「テーマのアップロード」 をクリック
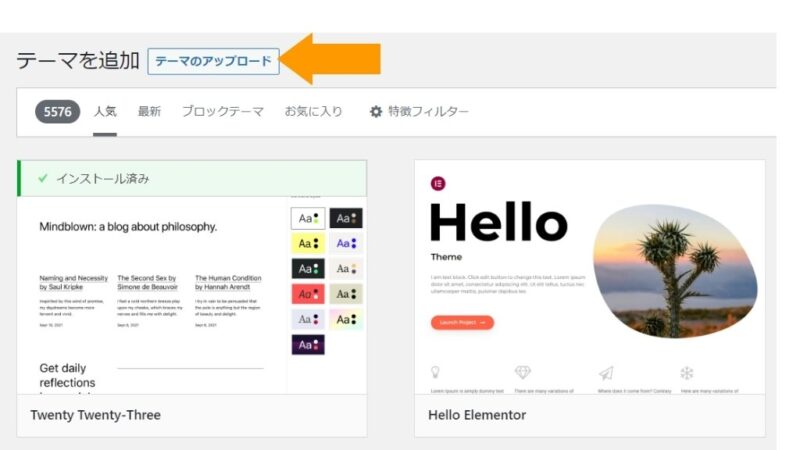
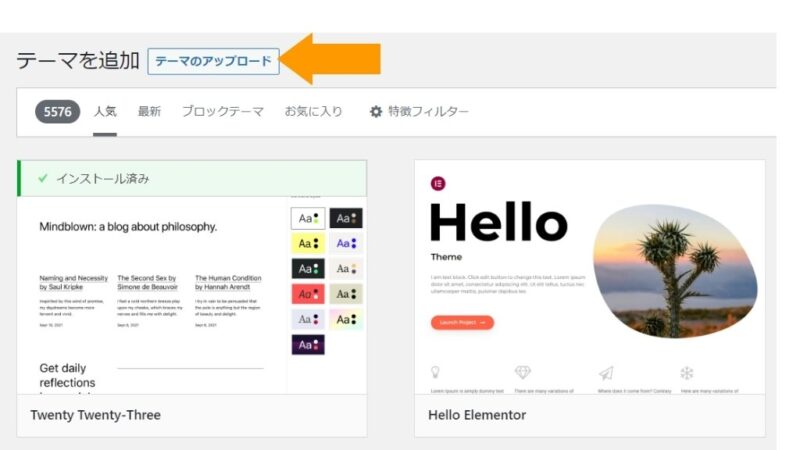
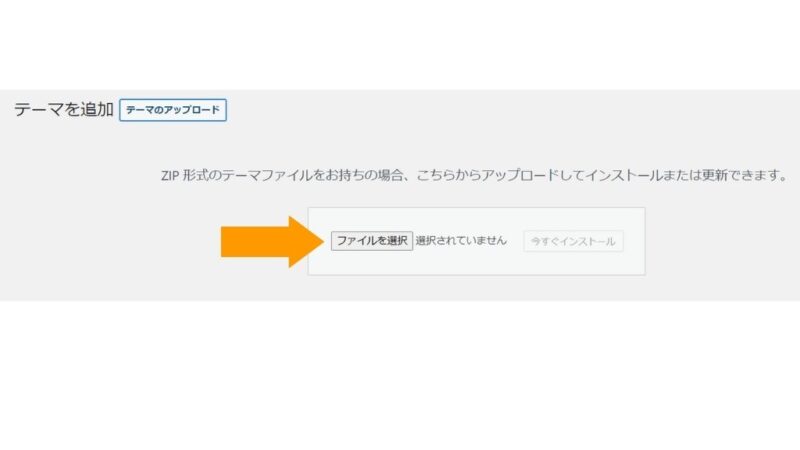
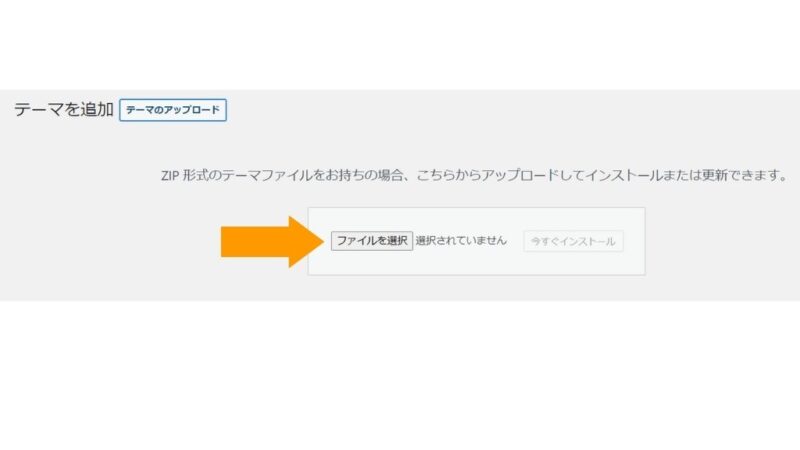
- 「ファイルを選択」→親テーマ「swell-〇-〇-〇.zip」ファイルを選択
- 「今すぐインストール」をクリック
- 「テーマページへ移動」をクリック
つづいてインストールする「子テーマ」のみ「有効化」します。
- 「ファイルを選択」→子テーマ「swell_child.zip」ファイルを選択
- 「今すぐインストール」をクリック
- 「有効化」をクリック
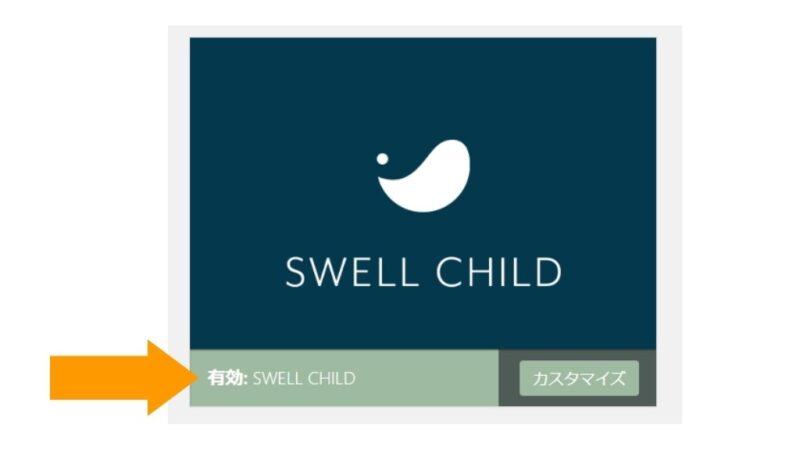
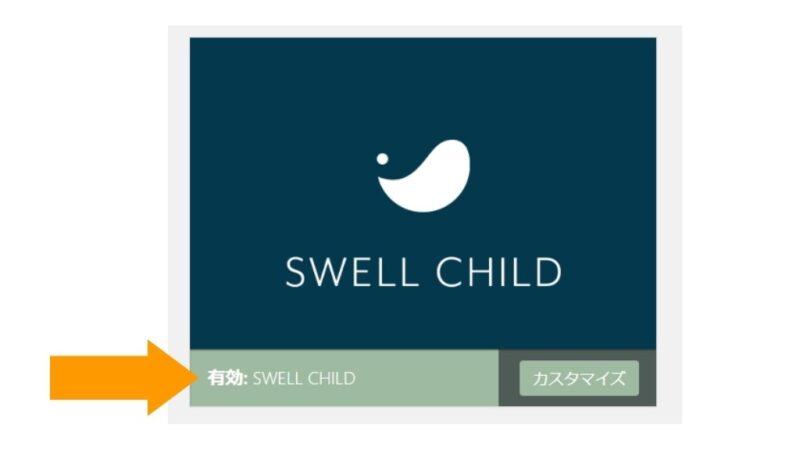
「SWELL CHILD」が有効になっていれば完了です。
WordPressに『SWELL』のインストールができました。
お疲れさまでした!
SWELLの設定方法
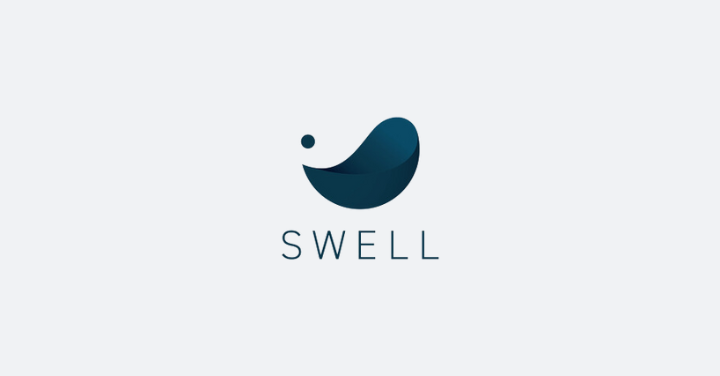
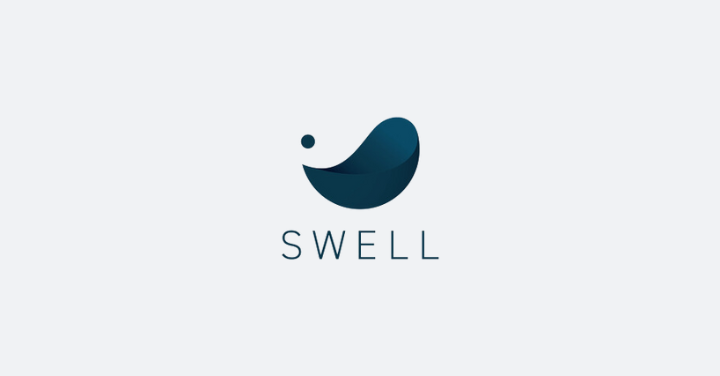
SWELLの初期設定、必要な設定をします。
- SWELLアクティベート設定
- プラグインの設定
- SWELLの基本設定
SWELLアクティベート設定
SWELLアクティベート設定で「ユーザー認証」をします。
「ユーザー認証」をするとアップデートでき、SWELLの最新機能が使えます。
必ず「ユーザー認証」アクティベート設定をしてください。
SWELL「ユーザー認証」方法
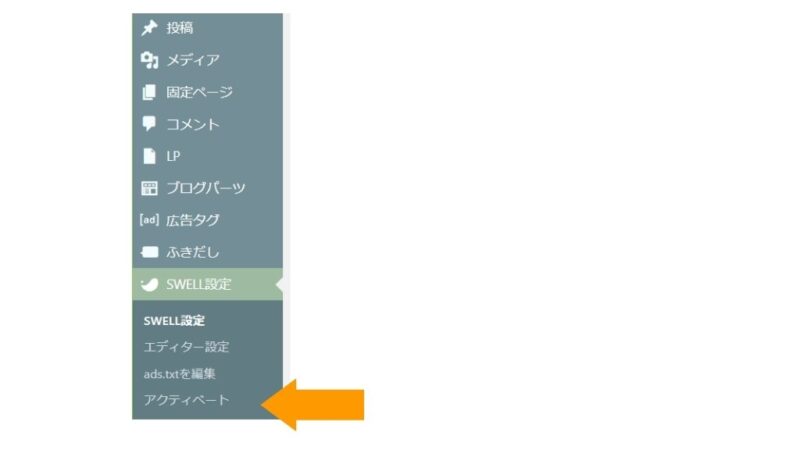
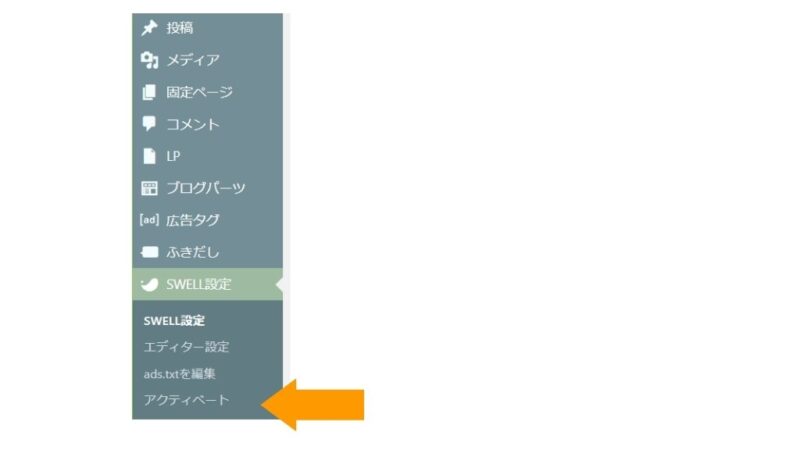
- 「SWELL設定」の「アクティベート」をクリック
- メールアドレスを入力
- 「認証リクエストを送信」をクリック
- 届いたメールを確認
- 指定のURLをクリック
- マイページにアクセス
- 「認証完了」で完了
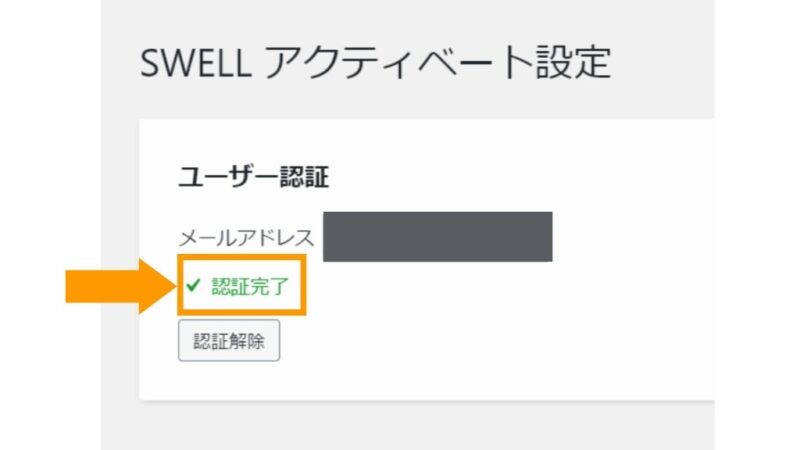
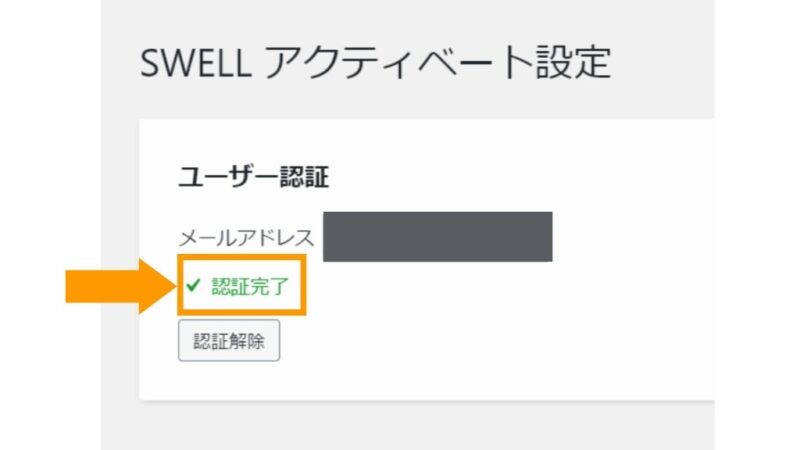
メールに記載されたURLをクリック、SWELL会員サイトの「マイページ」に移動してユーザー認証は完了です。
プラグインの設定
『SWELL』には、おすすめプラグインや不要なプラグインがありますので、あらかじめ設定しておくのをおすすめします。
プラグインについては下記の記事でくわしく説明していますので参考にしてください。


SWELLの基本設定
そのほかのかんたんな基本設定などは公式サイトでも公開しています。
SWELLその他設定
SWELLのその他の設定については、下記の記事でくわしく説明していますので参考にしてください。






ワードプレステーマ『SWELL』の購入とインストール設定:まとめ
ワードプレステーマ『SWELL』の購入方法とインストール、初期設定まで解説しました。
SWELLはカスタマイズもかんたんにできます。
ブログを楽しんでくださいね!
「WordPressブログを簡単に始める方法」は下記の記事でくわしく解説しています。





